Es ist einfach einen Countdown einzustellen, um den PC zu einer bestimmten Zeit herunterzufahren!Wenn man sich in einer Situation befindet, in der Sie Ihren Computer mehrere Stunden lang eingeschaltet lassen müssen, ihn jedoch nach Abschluss eines bestimmten Vorgangs herunterfahren möchten, bietet der PreventTurnOff eine überraschend einfache Lösung. Sie benötigen keine Software von Drittanbietern, wenn Sie lieber mit der Console das Windows zu einem bestimmten Zeitpunkt herunterfahren, jedoch ist es mit PreventTurnOff viel angenehmer! Inhalt: 1.) ... Den PC herunterfahren mit Countdown auf allen Windows Desktop und Server OS!
|
| (Bild-1) Countdown einstellen um den PC zur bestimmten Zeit herunterzufahren! |
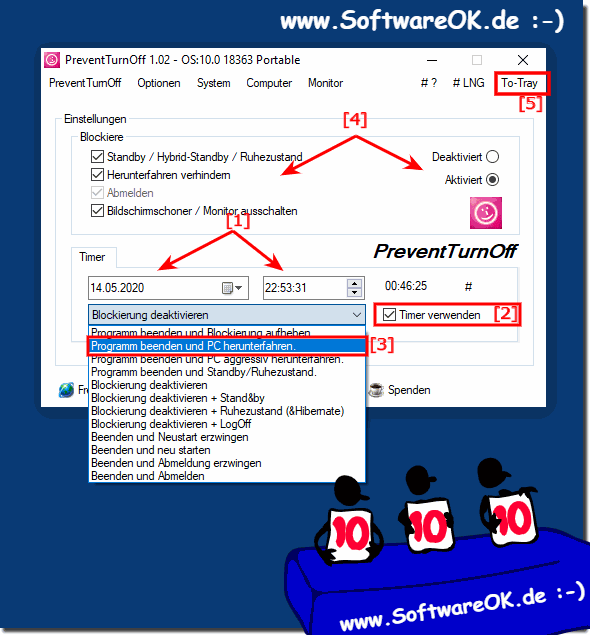 |
2.) Wozu PC zur bestimmten Zeit herunterzufahren?
Das Herunterfahren Ihres PCs zu einem bestimmten Zeitpunkt kann je nach Ihren individuellen Bedürfnissen und Anforderungen aus unterschiedlichen Gründen sinnvoll sein. Hier sind einige häufige Szenarien, in denen es sinnvoll sein kann, das Herunterfahren des PCs zu planen:
Energieeinsparung:
Durch das geplante Herunterfahren Ihres Computers wird sichergestellt, dass er nicht unnötig eingeschaltet bleibt, wenn Sie ihn nicht verwenden. Dies trägt zur Reduzierung des Energieverbrauchs bei.
Wartungsaufgaben:
Das automatische Herunterfahren kann in Verbindung mit geplanten Wartungsaufgaben nützlich sein. Wenn Ihr Computer beispielsweise regelmäßig Updates oder Backups durchführt, können Sie ihn anschließend automatisch herunterfahren, um Strom zu sparen.
Datensicherheit:
Auch das Herunterfahren Ihres PCs kann zum Schutz Ihrer Daten beitragen, insbesondere wenn Sie diese mit anderen teilen. So verhindern Sie unbefugten Zugriff auf Ihren Computer und Ihre Dateien.
Lebensdauer des Computers:
Regelmäßiges Herunterfahren und Neustarten Ihres Computers kann dazu beitragen, die Lebensdauer von Hardwarekomponenten zu verlängern und die Leistung zu optimieren.
Arbeitszeit verwalten:
Wenn Sie sich zwingen möchten, den Computer auszuschalten und zu bestimmten Zeiten mit der Arbeit fertig zu werden, kann das geplante Herunterfahren eine hilfreiche Erinnerung sein.
Gesundheit und Schlaf:
Das Herunterfahren Ihres Computers kann Ihnen helfen, nachts besser zu schlafen, da das Laufen von Lüftern und andere Geräusche vermieden werden.
Automatisierte Aufgaben:
Sie können den PC auch zu bestimmten Zeiten herunterfahren, um automatisierte Aufgaben wie das Aktualisieren von Software oder das Ausführen von Skripten zu ermöglichen.
Sicherheitsüberlegungen:
In manchen Fällen, beispielsweise bei öffentlichen Computern oder Servern, kann das Herunterfahren zur Erhöhung der Sicherheit beitragen, indem der Zugriff auf das System außerhalb der Geschäftszeiten verhindert wird.
Info:
Insgesamt kann das geplante Herunterfahren eines PCs dazu beitragen, die Effizienz, Sicherheit und Energieeffizienz zu verbessern. Die genauen Gründe hängen von Ihren individuellen Bedürfnissen und der Art und Weise ab, wie Sie Ihren Computer nutzen.
Insgesamt kann das geplante Herunterfahren eines PCs dazu beitragen, die Effizienz, Sicherheit und Energieeffizienz zu verbessern. Die genauen Gründe hängen von Ihren individuellen Bedürfnissen und der Art und Weise ab, wie Sie Ihren Computer nutzen.
3.) Andere Lösungen um den PC zur bestimmten Zeit herunterzufahren!
Um Ihren Computer zu einem bestimmten Zeitpunkt herunterzufahren, können Sie die integrierten Tools und Befehle Ihres Betriebssystems verwenden. Hier finden Sie Anweisungen für Windows und macOS:
Windows:
Verwenden Sie den Taskplaner:
Öffnen Sie die Windows-Suche und geben Sie „Taskplaner“ ein, um den Taskplaner zu öffnen.
Klicken Sie in der Taskplaner-Bibliothek auf „Aufgabe erstellen“.
Geben Sie einen Namen für die Aufgabe ein und klicken Sie auf Weiter.
Wählen Sie „Täglich“ oder „Einmalig“, je nachdem, wie oft Sie den Countdown wünschen.
Geben Sie das Datum und die Uhrzeit ein, zu der Ihr PC heruntergefahren werden soll, und klicken Sie auf Weiter.
Wählen Sie „Programm starten“ und klicken Sie auf „Weiter“.
Geben Sie „shutdown“ in das Feld „Programm/Skript“ und „/s /f /t 0“ in das Feld „Argumente hinzufügen“ ein (ohne Anführungszeichen).
Klicken Sie auf „Weiter“ und dann auf „Fertig stellen“.
Tipp: ►► Die Aufgabenplanung in Windows 10 und 11 finden!
Herunterfahren über die Eingabeaufforderung:
Öffnen Sie die Eingabeaufforderung, indem Sie „cmd“ in die Windows-Suche eingeben und die Eingabetaste drücken. Geben Sie den folgenden Befehl ein und passen Sie die Zeit an: Shutdown /s /f /t 3600, um den PC in einer Stunde herunterzufahren. Die Zeit wird in Sekunden angegeben.
Hierzu ►► Den Befehl Shutdown unter Windows verstehen!
Mac OS:
Terminal verwenden:
Öffnen Sie Terminal (zu finden in den Dienstprogrammen oder über die Spotlight-Suche).
Den Computer um 20:00 Uhr herunterfahren. (Sie können die Uhrzeit anpassen), geben Sie den folgenden Befehl ein: sudo Shutdown -h 8:00 p.m.
Verwenden Sie Automator:
Öffnen Sie Automator (zu finden in den Dienstprogrammen).
Wählen Sie „Neues Dokument“ und dann „Programm“.
Suchen Sie nach „Zurücksetzen“ und ziehen Sie die Aktion „Systemstatus zurücksetzen“ in den Arbeitsbereich.
Klicken Sie auf Tag hinzufügen und wählen Sie Ereignis aus Zeitplan aus.
Legen Sie Ihren Zeitplan fest.
Fügen Sie eine Aktion hinzu, indem Sie nach „Aktion ausführen“ suchen und sie in den Arbeitsbereich ziehen.
Wählen Sie „Dienstprogramm“ als Dienstprogramm und „Herunterfahren“ als Aktion.
Speichern Sie das Automator-Programm, um es später auszuführen.
Info:
Beachten Sie, dass Sie unter Windows Administratorrechte benötigen, um den Befehl zum Herunterfahren auszuführen. Unter macOS müssen Sie sich durch Eingabe Ihres Passworts als Administrator authentifizieren. Stellen Sie sicher, dass Sie den Countdown sorgfältig planen, um Datenverluste oder Unterbrechungen zu vermeiden.
Beachten Sie, dass Sie unter Windows Administratorrechte benötigen, um den Befehl zum Herunterfahren auszuführen. Unter macOS müssen Sie sich durch Eingabe Ihres Passworts als Administrator authentifizieren. Stellen Sie sicher, dass Sie den Countdown sorgfältig planen, um Datenverluste oder Unterbrechungen zu vermeiden.
FAQ 2: Aktualisiert am: 9 Juni 2024 18:18
