Sie können die ISO-Datei auf Ihrem Computer mit den üblichen Kompressions Archiv Programm entpacken, diese können auch diese Aufgabe problemlos erledigen.1. Methode 1: Verwenden von Kompressions- und Archivierungsprogrammen
|
| (Bild-1) Öffne eine ISO-Datei mit 7-Zip unter Windows! |
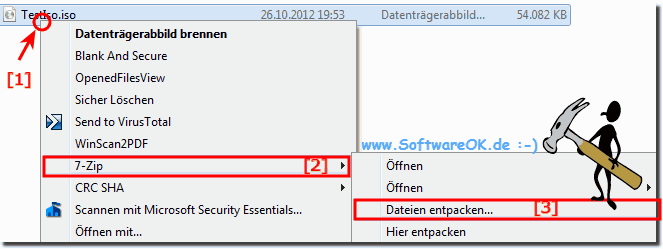 |
2.) Methode 2: Verwenden von Windows-Bordmitteln
Windows 11, 10 und 8.1 verfügen über eine integrierte Möglichkeit, ISO-Dateien zu öffnen, ohne zusätzliche Software zu installieren:
1. Öffnen mit Windows-Explorer
:
- Klicken Sie mit der rechten Maustaste auf die ISO-Datei.
- Wählen Sie „Bereitstellen“ (oder „Mount“ auf Englisch).
- Die ISO-Datei wird als virtuelles Laufwerk angezeigt, und Sie können den Inhalt wie bei einem normalen Laufwerk im Explorer durchsuchen.
| (Bild-2) Inhalt der ISO-Datei auf im Windows Ordner! |
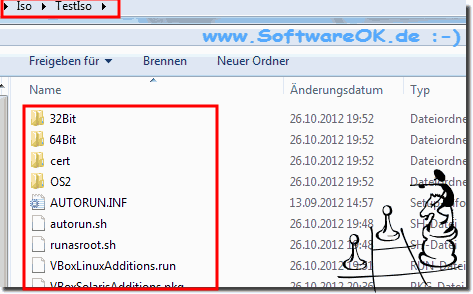 |
3.) Vorteile von 7-Zip!
7-Zip ist ein kostenloser Open-Source-Archivierer mit hoher Komprimierungsrate, der mehrere Archivformate unterstützt. Es integriert sich in die Windows-Shell und ermöglicht das Entpacken über das Kontextmenü, ohne das Programm selbst zu öffnen.
Hinweis:
Anders als WinRAR bietet 7-Zip keine benutzerdefinierbaren Installationsoptionen für die Integration in die Windows-Shell und hat eine verschachtelte Menüstruktur. Um ein ISO-Image mit 7-Zip zu entpacken, klicken Sie einfach mit der rechten Maustaste auf die Datei und wählen im Kontextmenü „7-Zip“ und „Dateien entpacken...“.
4.) Entpacken einer ISO-Datei mit 7-Zip!
1. Rechtsklick auf die ISO-Datei im Explorer:
- Wählen Sie „7-Zip“ und dann „Dateien entpacken...“.
- Wählen Sie den Zielordner und klicken Sie auf „OK“.
Das entpackte Abbild der ISO-Datei finden Sie danach im ausgewählten Zielordner.
Siehe auch: ► 7Zip kein Kontextmenü unter Windows!
5.) Wichtige Fragen und Schnelle Antworten zum Thema!
1. Wie öffne ich eine ISO-Datei unter Windows 11?
Klicken Sie mit der rechten Maustaste auf die ISO-Datei und wählen Sie „Bereitstellen“ aus dem Kontextmenü.
2. Kann ich eine ISO-Datei mit 7-Zip entpacken?
Ja, Sie können eine ISO-Datei mit 7-Zip entpacken, indem Sie mit der rechten Maustaste darauf klicken und im Kontextmenü „7-Zip“ und dann „Dateien entpacken“ wählen.
3. Welche Programme sind zum Entpacken von ISO-Dateien geeignet?
Programme wie 7-Zip, WinRAR und Windows-Explorer eignen sich zum Entpacken von ISO-Dateien.
4. Wie installiere ich 7-Zip auf meinem Windows-Computer?
Laden Sie 7-Zip von der offiziellen Website herunter und folgen Sie den Installationsanweisungen.
5. Wie entpacke ich eine ISO-Datei mit WinRAR?
Klicken Sie mit der rechten Maustaste auf die ISO-Datei, wählen Sie „WinRAR“ und dann „Hier entpacken“ oder „Dateien entpacken“.
6. Gibt es eine Möglichkeit, ISO-Dateien ohne zusätzliche Software zu öffnen?
Ja, Windows 11, 10 und 8.1 können ISO-Dateien nativ bereitstellen, indem Sie mit der rechten Maustaste darauf klicken und „Bereitstellen“ wählen.
7. Wie benutze ich das Windows-Explorer-Tool zum Bereitstellen von ISO-Dateien?
Klicken Sie mit der rechten Maustaste auf die ISO-Datei und wählen Sie „Bereitstellen“. Die ISO-Datei wird als virtuelles Laufwerk angezeigt.
8. Warum wird meine ISO-Datei nicht als virtuelles Laufwerk angezeigt?
Stellen Sie sicher, dass die Datei nicht beschädigt ist und dass keine Konflikte mit anderen virtuellen Laufwerken oder Treibern bestehen. Ein Neustart kann ebenfalls helfen.
9. Kann WinRAR ISO-Dateien entpacken?
Ja, WinRAR kann ISO-Dateien entpacken.
10. Wie integriere ich 7-Zip in die Windows-Shell?
Die Integration erfolgt automatisch bei der Installation von 7-Zip. Sie können die Optionen auch manuell in den 7-Zip-Einstellungen anpassen.
11. Welche Vorteile bietet 7-Zip gegenüber WinRAR?
7-Zip ist kostenlos, Open-Source und unterstützt eine höhere Komprimierungsrate für einige Formate.
12. Wie entpacke ich eine ISO-Datei direkt über das Kontextmenü?
Klicken Sie mit der rechten Maustaste auf die ISO-Datei und wählen Sie „7-Zip“ oder „WinRAR“, dann „Dateien entpacken“.
13. Warum erscheint 7-Zip nicht im Kontextmenü?
Überprüfen Sie die Installation und die 7-Zip-Einstellungen. Möglicherweise müssen Sie das Kontextmenü manuell aktivieren.
14. Was bedeutet "ISO-Datei bereitstellen" in Windows?
„Bereitstellen“ bedeutet, die ISO-Datei als virtuelles Laufwerk zu öffnen, damit Sie den Inhalt durchsuchen können.
15. Welche Versionen von Windows unterstützen das Bereitstellen von ISO-Dateien?
Windows 8.1, 10 und 11 unterstützen das Bereitstellen von ISO-Dateien nativ.
16. Wie finde ich den Zielordner der entpackten ISO-Datei?
Der Zielordner wird während des Entpackens ausgewählt. Standardmäßig ist es derselbe Ordner, in dem sich die ISO-Datei befindet.
17. Kann ich eine ISO-Datei ohne Installation von Software öffnen?
Ja, in Windows 8.1, 10 und 11 können Sie ISO-Dateien nativ bereitstellen, indem Sie mit der rechten Maustaste darauf klicken und „Bereitstellen“ wählen.
18. Was mache ich, wenn 7-Zip die ISO-Datei nicht entpackt?
Überprüfen Sie, ob die ISO-Datei beschädigt ist, und stellen Sie sicher, dass Sie die neueste Version von 7-Zip verwenden.
19. Gibt es kostenlose Alternativen zu WinRAR für ISO-Dateien?
Ja, 7-Zip und PeaZip sind kostenlose Alternativen.
20. Wie lade ich 7-Zip sicher herunter und installiere es?
Laden Sie 7-Zip von der offiziellen Website (7-zip.org) herunter und folgen Sie den Installationsanweisungen.
21. Welche Archivformate unterstützt 7-Zip außer ISO?
7-Zip unterstützt Formate wie ZIP, RAR, TAR, GZ, BZ2, XZ und sein eigenes Format 7z.
22. Was mache ich, wenn mein virtuelles Laufwerk nicht angezeigt wird?
Überprüfen Sie, ob die Datei beschädigt ist, und stellen Sie sicher, dass keine Konflikte mit anderen virtuellen Laufwerken oder Treibern bestehen. Ein Neustart kann ebenfalls helfen.
23. Wie kann ich sicherstellen, dass 7-Zip richtig installiert ist?
Öffnen Sie 7-Zip über das Startmenü und überprüfen Sie, ob es korrekt startet und die erwarteten Optionen anzeigt.
24. Kann ich ISO-Dateien auf allen Windows-Versionen öffnen?
ISO-Dateien können auf Windows 8.1, 10 und 11 nativ geöffnet werden. Für ältere Versionen benötigen Sie zusätzliche Software wie 7-Zip oder WinRAR.
25. Wie wähle ich den richtigen Zielordner für das Entpacken einer ISO-Datei?
Während des Entpackens werden Sie aufgefordert, einen Zielordner auszuwählen. Sie können einen neuen Ordner erstellen oder einen bestehenden auswählen, in dem die entpackten Dateien gespeichert werden sollen.
FAQ 20: Aktualisiert am: 3 Juni 2024 10:03
