Viele berichten über ein zu langsames Mausrad Scrollen unter Windows 11, dies kann aber recht schnell angepasst werden, um es schneller oder langsamer zu machen!Das Mausrad oder die Rolle auf der Oberseite einer Rad-Maus ist selten fehlerhaft, solang es staubfrei ist funktioniert es gut. Bei korrekter Einstellung und dem passenden ► Gerätetreiber! Inhalt: 1.) ... Mausrad Scrollen unter Windows 11 anpassen!
|
| (Bild-1) Mausrad-Scrollen unter MS Windows-11 anpassen! |
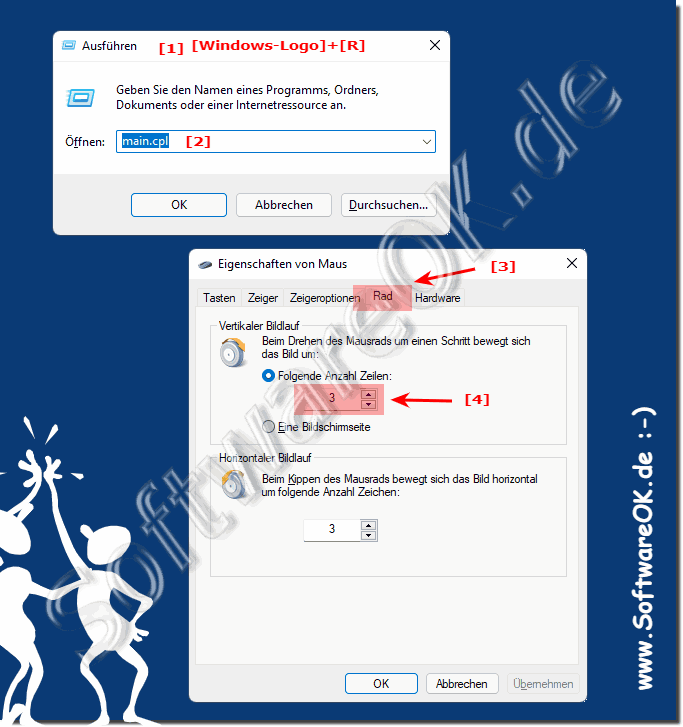 |
Die meisten Betriebssysteme ermöglichen es Ihnen, die Scrollgeschwindigkeit anzupassen. Passen Sie diese Einstellungen an Ihre persönlichen Vorlieben an, um ein angenehmes Scrollen zu ermöglichen.
2.) Was sollte ich beachten beim Mausrad Scrollen in Anwendungen?
Einige Programme und Anwendungen verwenden auch eigene Maus-Rad Einstellungen, nicht nur die in Windows festgelegten Mausrad-Einstellungen. Wenn Ihr Programm das Maus-Rad nach der hier beschriebenen Einstellungen immer noch nicht korrekt scrollt, suchen Sie in dem Programm, dass das falsche Mausrad Verhalten hat, nach den Programm-Spezifische Mausrad Einstellungen.Siehe auch:
► Die Option linke Maustaste Kopieren Verschieben Bestätigen im Explorer!
► Der Windows Mauszeiger ist viel zu schnell, kann man es irgendwie einstellen?
► Wie kann ich das Verschieben/Kopieren beim Ziehen der Dateien erzwingen?
► Wie funktioniert das Fenster Snap unter Windows 11, aktivieren / deaktivieren?
3.) Wichtige Fragen und kurze Antworten zu Mausrad Scrollen und Co. unter Windows 11!
1. Wie kann ich das Mausrad-Scrollen unter Windows 11 anpassen?
Um das Mausrad-Scrollen unter Windows 11 anzupassen, öffnen Sie die Mauseinstellungen und navigieren Sie zur Registerkarte "Rad", wo Sie die Scrollgeschwindigkeit und andere Optionen anpassen können.
2. Welche Schritte sind erforderlich, um die Maus-Einstellungen in Windows 11 zu öffnen?
Um die Maus-Einstellungen in Windows 11 zu öffnen, verwenden Sie das Tastenkürzel Windows + R und geben Sie "main.cpl" ein, oder navigieren Sie über das Startmenü zu den Einstellungen > Geräte > Maus.
3. Welches Tastenkürzel öffnet die Mauseinstellungen in Windows 11?
Das Tastenkürzel, um die Mauseinstellungen in Windows 11 zu öffnen, ist Windows + R, gefolgt von der Eingabe von "main.cpl".
4. Wie kann ich die Scrollgeschwindigkeit meines Mausrads in Windows 11 ändern?
Sie können die Scrollgeschwindigkeit Ihres Mausrads in Windows 11 anpassen, indem Sie die Einstellungen für den vertikalen Bildlauf in den Mauseinstellungen ändern.
5. Was sind einige Tipps, um das Mausrad-Scrollen in Windows 11 zu verbessern?
Einige Tipps, um das Mausrad-Scrollen in Windows 11 zu verbessern, umfassen das Halten des Mausrads staubfrei, die Anpassung der Scrollgeschwindigkeit und die Aktivierung von Optionen wie dem schnellen Bildlauf.
6. Welche Registerkarte muss ich in den Mauseinstellungen von Windows 11 öffnen, um das Mausrad-Scrollen anzupassen?
Um das Mausrad-Scrollen anzupassen, öffnen Sie die Mauseinstellungen von Windows 11 und wechseln Sie zur Registerkarte "Rad".
7. Wie kann ich die Anzahl der Zeilen beim Mausrad-Scrollen in Windows 11 individuell erhöhen oder verringern?
In den Mauseinstellungen von Windows 11 können Sie die Anzahl der Zeilen beim Mausrad-Scrollen individuell erhöhen oder verringern, um die Scrollgeschwindigkeit anzupassen.
8. Kann ich das Mausrad in Windows 11 so einstellen, dass sich beim Drehen eine ganze Bildschirmseite bewegt?
Ja, Sie können das Mausrad in Windows 11 so einstellen, dass sich beim Drehen eine ganze Bildschirmseite bewegt, indem Sie entsprechende Optionen in den Mauseinstellungen aktivieren.
9. Warum ist es wichtig, das Mausrad staubfrei zu halten?
Es ist wichtig, das Mausrad staubfrei zu halten, da Staub und Schmutz die Bewegung des Mausrads behindern können, was zu einer ungenauen oder unregelmäßigen Scrollfunktion führen kann.
10. Wie kann ich sicherstellen, dass mein Mausrad in Windows 11 korrekt funktioniert?
Sie können sicherstellen, dass Ihr Mausrad in Windows 11 korrekt funktioniert, indem Sie die Mauseinstellungen überprüfen, sicherstellen, dass der Gerätetreiber ordnungsgemäß installiert ist und gegebenenfalls das Mausrad reinigen.
11. Welche Rolle spielt der Gerätetreiber bei der Funktionsweise des Mausrads unter Windows 11?
Der Gerätetreiber spielt eine entscheidende Rolle bei der Funktionsweise des Mausrads unter Windows 11, da er die Kommunikation zwischen der Hardware (Mausrad) und dem Betriebssystem ermöglicht und die Funktionen des Mausrads steuert.
12. Gibt es alternative Methoden, um das Mausrad-Scrollen unter Windows 11 anzupassen, außer über die Systemeinstellungen?
Ja, einige Programme und Anwendungen bieten möglicherweise eigene Einstellungen für das Mausrad-Scrollen, die unabhängig von den Windows-Standardeinstellungen sind.
13. Was sind einige allgemeine Ratschläge, um ein angenehmes Scrollen mit dem Mausrad zu erreichen?
Einige allgemeine Ratschläge, um ein angenehmes Scrollen mit dem Mausrad zu erreichen, sind die Anpassung der Scrollgeschwindigkeit, das Halten des Mausrads sauber und das Vermeiden von übermäßigem Druck beim Scrollen.
14. Welche Programme könnten eigene Mausrad-Einstellungen haben, die von den Windows-Standardeinstellungen abweichen?
Programme wie Webbrowser, Office-Suiten und Bildbearbeitungssoftware könnten eigene Mausrad-Einstellungen haben, die von den Windows-Standardeinstellungen abweichen.
15. Wie finde ich die programminternen Mausrad-Einstellungen in Anwendungen unter Windows 11?
Die programminternen Mausrad-Einstellungen finden Sie in der Regel in den Einstellungen oder Optionen der jeweiligen Anwendung unter Windows 11.
16. Kann ich das Scrollverhalten meines Mausrads in bestimmten Anwendungen unabhängig von den Windows-Einstellungen anpassen?
Ja, in einigen Fällen können Sie das Scrollverhalten Ihres Mausrads in bestimmten Anwendungen unabhängig von den Windows-Einstellungen anpassen, indem Sie die programminternen Einstellungen verwenden.
17. Wie kann ich sicherstellen, dass mein Mausrad in allen Anwendungen unter Windows 11 korrekt funktioniert?
Um sicherzustellen, dass Ihr Mausrad in allen Anwendungen unter Windows 11 korrekt funktioniert, überprüfen Sie zunächst die Mausradeinstellungen in den Windows-Einstellungen und dann die Einstellungen in den spezifischen Anwendungen, um sicherzustellen, dass sie Ihren Anforderungen entsprechen.
18. Welche anderen Funktionen oder Einstellungen kann ich neben der Scrollgeschwindigkeit meines Mausrads unter Windows 11 anpassen?
Neben der Scrollgeschwindigkeit können Sie unter Windows 11 auch Funktionen wie den Mauszeigerstil, die Mausbeschleunigung und die Tastenbelegung anpassen.
19. Welche Auswirkungen hat eine falsche Einstellung der Mausrad-Scrollgeschwindigkeit auf die Benutzererfahrung unter Windows 11?
Eine falsche Einstellung der Mausrad-Scrollgeschwindigkeit kann zu einer unangenehmen Benutzererfahrung führen, da das Scrollen entweder zu schnell oder zu langsam sein kann, was die Navigation durch Programme und Webseiten erschwert.
20. Warum sollte ich die Mausrad-Einstellungen an meine persönlichen Vorlieben anpassen?
Indem Sie die Mausrad-Einstellungen an Ihre persönlichen Vorlieben anpassen, können Sie eine angenehmere und effizientere Benutzererfahrung erzielen, die Ihren individuellen Bedürfnissen und Arbeitsgewohnheiten entspricht.
21. Kann ich die Scrollgeschwindigkeit meines Mausrads unter Windows 11 so anpassen, dass sie für meine Arbeitsweise optimal ist?
Ja, Sie können die Scrollgeschwindigkeit Ihres Mausrads unter Windows 11 anpassen, um sie Ihren individuellen Arbeitsgewohnheiten und Präferenzen anzupassen und so eine optimale Arbeitsweise zu erreichen.
22. Wie kann ich die Mausrad-Einstellungen unter Windows 11 optimieren, um meine Effizienz beim Arbeiten zu steigern?
Sie können die Mausrad-Einstellungen optimieren, indem Sie die Scrollgeschwindigkeit, das Scrollverhalten und andere Funktionen anpassen, um eine reibungslose und effiziente Navigation durch Programme und Webseiten zu ermöglichen.
23. Welche Faktoren sollten bei der Auswahl der optimalen Mausrad-Einstellungen unter Windows 11 berücksichtigt werden?
Bei der Auswahl der optimalen Mausrad-Einstellungen unter Windows 11 sollten Faktoren wie persönliche Vorlieben, Arbeitsgewohnheiten, Bildschirmauflösung und die Art der verwendeten Anwendungen berücksichtigt werden.
24. Was sind einige häufige Probleme beim Mausrad-Scrollen unter Windows 11 und wie kann ich sie lösen?
Häufige Probleme beim Mausrad-Scrollen unter Windows 11 können ungenaues Scrollen, zu schnelles oder zu langsames Scrollen sowie Aussetzer des Mausrads sein. Diese Probleme können durch die Anpassung der Mausrad-Einstellungen oder das Reinigen des Mausrads gelöst werden.
25. Gibt es zusätzliche Tipps oder Tricks, um das Mausrad-Scrollen unter Windows 11 noch angenehmer zu gestalten?
Zusätzlich zur Anpassung der Scrollgeschwindigkeit können Sie das Mausrad-Scrollen unter Windows 11 angenehmer gestalten, indem Sie alternative Navigationstechniken wie die Verwendung von Tastenkombinationen oder Mausgesten verwenden und sicherstellen, dass Ihre Maus und Ihre Handhaltung ergonomisch sind.
FAQ 200: Aktualisiert am: 5 Juni 2024 13:38
