Ändern, ergo anpassen der Windows 10 und 11 Einstellungen für dem Schlafmodus, eine einfache Lösung, geeignet auch fürWindows 7 und 8.1.Bei Windows 10 ist der energieeffiziente Schlafmodus für viele Microsoft Windows Desktop Anwender entweder zu empfindlich eingestellt, oder der Windows 10 Rechner kommt gar nicht zu dem Ruhezustand, hier ist eine schnelle und einfache Lösung, um das Verhalten für den Schlafmodus zu ändern!
Inhalt / Beispiel / Lösungen:
|
| (Bild-1) Windows 10 Schlafeinstellungen! |
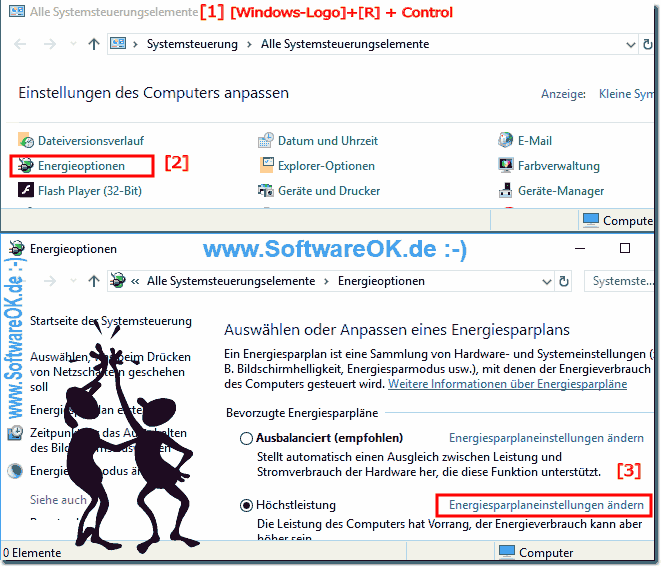 |
Um zu überprüfen, ob Ihr Computer den Ruhezustand unterstützt, können Sie wie in den Einstellungen für den Energiesparmodus erneut das Steuerfeld für die Energieoptionen und die erweiterten Einstellungen aufrufen. Wenn Sie hier auf die Kategorie "Ruhezustand" klicken, wird die Option "Ruhezustand nach" mit einer Einstellung angezeigt, die angibt, wie lange insgesamt bis zum Ruhezustand gewartet werden sollte.
2.) Temporäres Deaktivieren der Windows 10 Schlafeinstellungen!
Auch wenn die Programme, oder Apps funktionieren und ihre Aufgaben nicht erledigt haben, kann es vorkommen, dass die Windows 10 schneller schlafen gehen, als es nötig ist!Dieses Problem kann mit der Freeware gelöst werden Don't Sleep, ohne deaktivieren, oder ändern Sie die Energiesparfunktionen. Wenn Sie die Freeware Don't Sleep nicht haben, einfach downloaden:
► ... download DontSleep.
| (Image-2) Temporally disable sleep mode in Windows 10! |
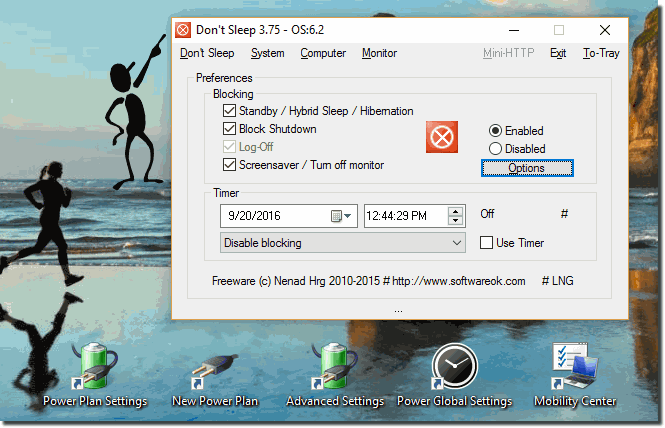 |
Schlafmodus = Standby = Ruhezustand = Bereitschaftsmodus
3.) Informationen zum Ruhezustand und dem Windows 10 / 11 Standby Mode!
Wenn Sie für längere Zeit von Ihrem Windows 10-Computer fernbleiben, können Sie den Ruhezustand aktivieren. Der Ruhezustand wurde in erster Linie für Laptops entwickelt und der Computer verbraucht weniger Energie, als der Energiesparmodus, da er Ihre aktuellen Einstellungen in einer temporäre Datei auf der Festplatte am Computer speichert.Siehe auch: ► Ruhezustand Kennwort deaktivieren in Windows 10!
FAQ 204: Aktualisiert am: 30 Juli 2023 14:19
