Mit recht wenig Aufwand kann man eine -Hardware sicher entfernen Desktop-Verknüpfung- unter Windows 11 erstellen!Man muss nicht immer praktische Tools wie zum Beispiel ►►... OpenCloseDriveEject verwenden, das Windows 11 hat auch ein eigene Hardware sicher entfernen Task-Leisten-Symbol, es ist jedoch recht fusselig dieses anzusteuern und kann auch schon nervös machen eine Desktop-Schaltfläche ist natürlich viel bequemer gerade an Touch-Bildschirmen ohne Tastatur und Maus! Inhalt: 1.) ... Die Hardware sicher entfernen Verknüpfung auf MS Windows OS!
|
| (Bild-1) Hardware sicher entfernen als Windows 11 Desktop-Verknüpfung! |
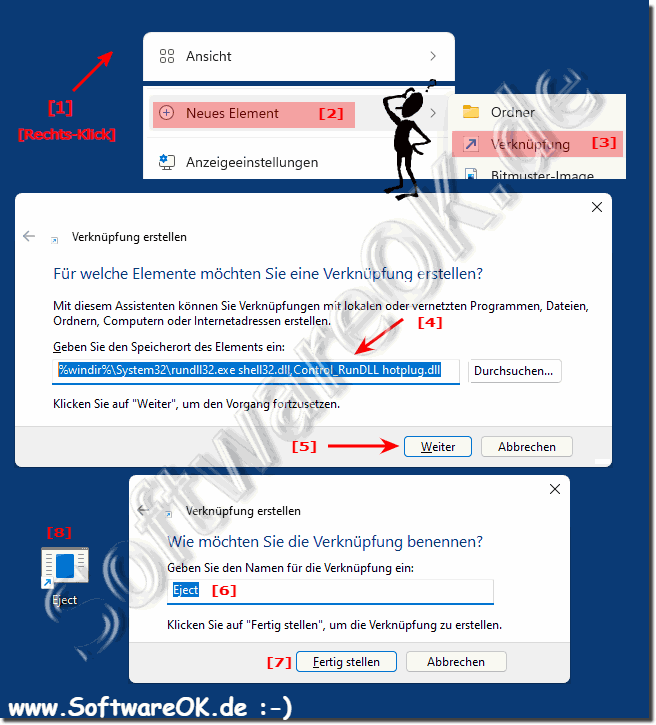 |
2.) Weiter Tipps zu Hardware, Sicher, Entfernen, ... unter Windows 11!
Das Verwenden der Verknüpfung ist sehr einfach, mit einem Doppelklick und zum Beispiel auf:"Per USB angeschlossene ...." das betreffende USB Gerät entfernen!
►► Windows 10 und MS Windows 11 Security
►► Kann man nicht sicher gelöschte Dateien finden und diese dann sicher löschen?
►► Mechanischen Notfall Auswurf der DVD/CD Laufwerke verwenden
►► Öffnen, Schließen Laufwerk Auswerfen über den Info-Bereich Bereich der Taskleiste
►► Laufwerke sicher entfernen fehlt in der Windows 11 Taskleiste, warum?
Auch wenn Sie es nicht sicher entfernen schadet es Ihrem Windows PC nicht, jedoch manchmal dem Laufwerk, es kann zu Datenverlust führen, deshalb ist es immer eine bessere Option, das Gerät zuerst sicher auszuwerfen und es dann von Ihrem MS Windows PC zu entfernen.
| (Bild-2) Hardware sicher entfernen verwenden! |
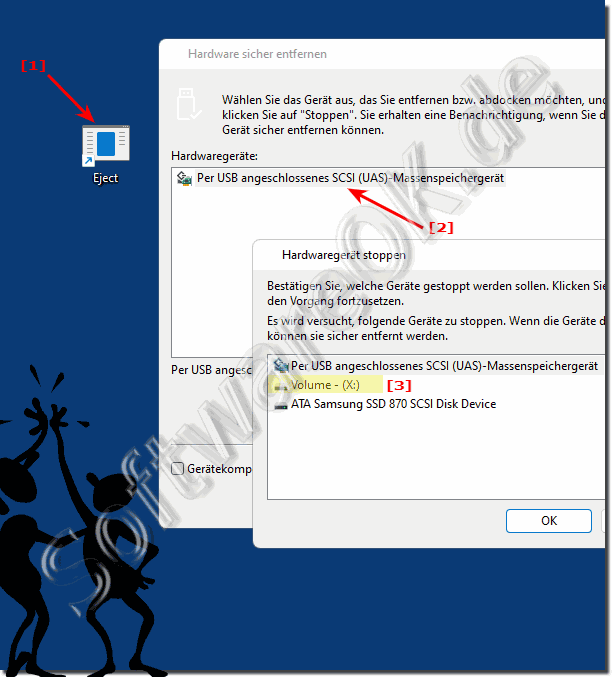 |
3.) Was wenn Hardware-Sicher-Entfernen unter Windows 11 mal vergesse?
Das Vergessen, Hardware unter Windows 11 sicher zu entfernen, kann zu verschiedenen Problemen führen, insbesondere wenn es um externe Geräte wie USB-Sticks, externe Festplatten oder andere USB-Peripheriegeräte geht. Hier sind einige mögliche Folgen, wenn vergessen wird, ein Gerät sicher zu entfernen:Datenverlust:
Das abrupte Entfernen eines externen Speichergeräts, während es noch Daten überträgt, kann zu Datenverlust führen. Dies kann zu einer Beschädigung von Dateien oder sogar zum Verlust wichtiger Dateien führen.
►► Die Datenträger Prüfung auf Windows 10/11 starten!
Beschädigung des Geräts:
Ein unsachgemäßes Entfernen der Hardware kann zu einer Beschädigung der Hardware selbst führen. Dies kann dazu führen, dass das Gerät nicht mehr erkannt oder verwendet werden kann.
Probleme mit dem Dateisystem:
Das Entfernen von Geräten ohne sicheres Entfernen kann zu Problemen mit dem Dateisystem auf dem Gerät selbst führen. Dies kann zu unerwarteten Fehlern und Problemen führen, wenn Sie das Gerät später wieder anschließen.
►► Festplatte ist auf einmal RAW und nicht NTFS / FAT32?
Datenübertragungskonflikte:
Wenn Sie ein Gerät auf unsichere Weise entfernen und später wieder anschließen, kann es zu Datenübertragungskonflikten kommen. Dies kann zu doppelten Dateien oder Schwierigkeiten beim Zugriff auf das Gerät führen.
Um diese Probleme zu vermeiden, ist es ratsam, "Hardware Safe Removal" unter Windows 11 oder einem anderen Betriebssystem zu verwenden, wenn Sie externe Geräte entfernen möchten. Dadurch wird sichergestellt, dass alle laufenden Schreibvorgänge abgeschlossen werden und das Gerät sicher vom System getrennt wird. Um das sichere Entfernen von Hardware durchzuführen, klicken Sie in der Regel auf das Symbol "Hardware sicher entfernen" in der Taskleiste, wählen Sie das gewünschte Gerät aus und befolgen Sie die Anweisungen, um es sicher zu entfernen.
4.) Wichtige Fragen und schnelle Antworten zu Hardware-Sicher-Entfernen!
1. Wie erstelle ich eine "Hardware sicher entfernen"-Verknüpfung auf dem Desktop unter Windows 11?
Erstellen Sie eine neue Verknüpfung mit dem Ziel `%windir%\System32\rundll32.exe shell32.dll,Control_RunDLL hotplug.dll`.
2. Was ist der Befehl für "Hardware sicher entfernen" in Windows 11?
Der Befehl lautet `%windir%\System32\rundll32.exe shell32.dll,Control_RunDLL hotplug.dll`.
3. Wie verwende ich OpenCloseDriveEject für das sichere Entfernen von Hardware?
OpenCloseDriveEject ermöglicht das sichere Entfernen von Hardware durch eine einfache Benutzeroberfläche, in der Sie das gewünschte Laufwerk auswählen und auswerfen können.
4. Welche Tastenkombination fokussiert den Desktop in Windows 11?
Drücken Sie die Tastenkombination Windows + D
.
5. Warum fehlt das "Laufwerke sicher entfernen"-Symbol in der Windows 11 Taskleiste?
Es kann durch Benutzeranpassungen oder Systemupdates verschwinden; überprüfen Sie die Taskleisteneinstellungen, um es wieder einzublenden.
6. Wie kann ich eine Verknüpfung für "Hardware sicher entfernen" unter Windows 11 erstellen?
Erstellen Sie eine neue Verknüpfung und geben Sie als Ziel `%windir%\System32\rundll32.exe shell32.dll,Control_RunDLL hotplug.dll` ein.
7. Ist es notwendig, Hardware unter Windows 11 sicher zu entfernen?
Ja, um Datenverlust und mögliche Schäden am Gerät zu vermeiden.
8. Was passiert, wenn ich Hardware nicht sicher entferne unter Windows 11?
Es kann zu Datenverlust und Beschädigungen des Datenträgers kommen.
9. Wie kann ich USB-Geräte sicher entfernen unter Windows 11?
Klicken Sie auf das Symbol "Hardware sicher entfernen" in der Taskleiste und wählen Sie das gewünschte USB-Gerät zum Auswerfen aus.
10. Kann ich Dateien sicher löschen unter Windows 11?
Ja, durch die Verwendung von Tools wie "Eraser" oder der Windows-Bordmittel für das sichere Löschen von Dateien.
11. Wie öffne und schließe ich Laufwerke über den Infobereich in der Taskleiste?
Klicken Sie auf das entsprechende Symbol im Infobereich der Taskleiste und wählen Sie das Laufwerk zum Öffnen oder Schließen aus.
12. Wie funktioniert der mechanische Notfallauswurf für DVD/CD-Laufwerke?
Drücken Sie mit einer aufgebogenen Büroklammer in das kleine Loch neben der Auswurftaste des Laufwerks, um es mechanisch zu öffnen.
13. Was ist die Funktion von %windir%\System32\rundll32.exe shell32.dll,Control_RunDLL hotplug.dll?
Dieser Befehl öffnet das Fenster "Hardware sicher entfernen" unter Windows.
14. Welche Tools gibt es für das sichere Entfernen von Hardware in Windows 11?
Tools wie "OpenCloseDriveEject" oder die eingebaute "Hardware sicher entfernen"-Funktion von Windows.
15. Wie kann ich eine Verknüpfung auf dem Desktop in Windows 11 erstellen?
Rechtsklicken Sie auf den Desktop, wählen Sie "Neu" und dann "Verknüpfung", geben Sie den gewünschten Pfad ein und vergeben Sie einen Namen.
16. Welche Sicherheitsfunktionen bietet Windows 10 und Windows 11?
Beide bieten Funktionen wie Windows Defender, BitLocker, Firewall, und regelmäßige Sicherheitsupdates.
17. Wie kann ich per USB angeschlossene Geräte sicher entfernen?
Klicken Sie auf das "Hardware sicher entfernen"-Symbol in der Taskleiste und wählen Sie das gewünschte USB-Gerät aus der Liste aus.
18. Was ist der Unterschied zwischen sicherem und unsicherem Entfernen von Hardware?
Sicheres Entfernen stellt sicher, dass alle laufenden Schreib- und Lesevorgänge abgeschlossen sind, um Datenverlust zu verhindern, während unsicheres Entfernen diese Prozesse unterbrechen kann.
19. Kann das unsichere Entfernen von Hardware zu Datenverlust führen?
Ja, unsicheres Entfernen kann zu Datenverlust und Beschädigungen des Datenträgers führen.
20. Wie füge ich das "Hardware sicher entfernen"-Symbol zur Taskleiste in Windows 11 hinzu?
Überprüfen Sie die Taskleisteneinstellungen und aktivieren Sie das Symbol für "Hardware sicher entfernen".
21. Gibt es Alternativen zu OpenCloseDriveEject für Windows 11?
Ja, Alternativen sind zum Beispiel "USB Disk Ejector" und die eingebaute Funktion "Hardware sicher entfernen" von Windows.
22. Was sind die Schritte zum sicheren Entfernen von Hardware unter Windows 11?
Klicken Sie auf das "Hardware sicher entfernen"-Symbol in der Taskleiste, wählen Sie das Gerät aus und warten Sie auf die Bestätigung, dass es sicher entfernt werden kann.
23. Wie konfiguriere ich den mechanischen Notfallauswurf für Laufwerke?
Drücken Sie mit einer aufgebogenen Büroklammer in das kleine Loch neben der Auswurftaste des Laufwerks.
24. Warum ist eine Desktop-Verknüpfung für "Hardware sicher entfernen" nützlich?
Eine Desktop-Verknüpfung bietet einen schnellen und einfachen Zugriff auf die Funktion, insbesondere auf Touchscreens oder Geräten ohne Maus und Tastatur.
25. Wie kann ich den Infobereich der Taskleiste zum Öffnen und Schließen von Laufwerken nutzen?
Klicken Sie auf das entsprechende Symbol im Infobereich der Taskleiste und wählen Sie das gewünschte Laufwerk zum Öffnen oder Schließen aus.
FAQ 205: Aktualisiert am: 5 Juni 2024 11:46
