In MS Windows 10 und 11 kann man das Zeichentabellen-Tool verwenden, um ein Sonderzeichen in Texten einzufügen!Inhalt: 1.) ... Das schnelle Öffnen der besonderen Zeichen unter Windows 11/10!
|
| (Bild-2) Windows-10 Charmap Zeichentabelle! |
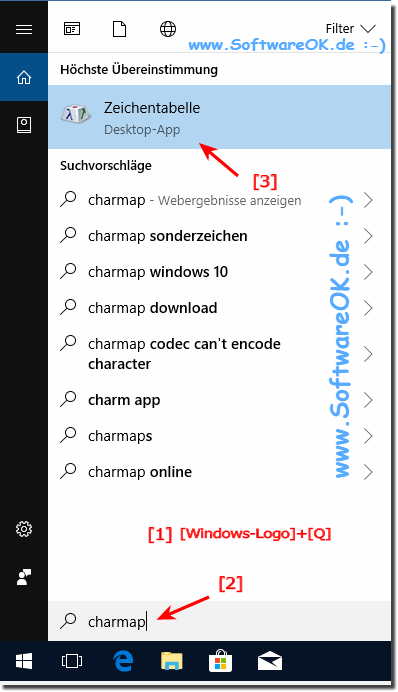 |
Und jetzt kann man bequem Sonderzeichen finden, um Sie unter Windows-10 oder 11 zu verwenden! ( ... siehe Bild-2)
| (Bild-2) Windows-10 Zeichentabelle! |
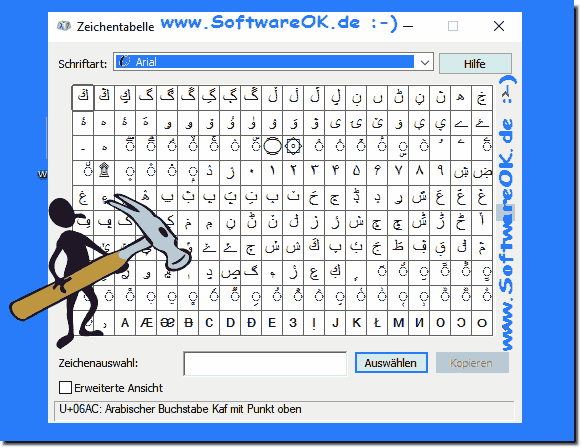 |
Das Programm ist auf allen Windows-Computern kostenlos und kann zum Kopieren und Einfügen von Buchstaben mit Akzent und anderen Zeichen in Fremdsprachen in jeder Windows-Anwendung verwendet werden. Die Zeichentabelle ähnelt dem Symbol Einfügen in einigen Windows-Anwendungen wie Microsoft Word.
2.) Was sollte ich beachten bei den Sonder-Zeichen unter Windows 10/11?
Die Zeichenanzahl ist abhängig von den installierten Schriften unter Windows 10/11.Tipp:
Sie können mehrere Zeichen gleichzeitig aufnehmen, indem Sie auf die einzelnen Zeichen doppelklicken und sie dann als Gruppe in Ihre Arbeit zu kopieren. Sie müssen nicht für jedes Bild zur Zeichentabelle zurückkehren und sie einzeln kopieren und einfügen.
( ... siehe Bild-3 Punkt 1 und 2)
Sie können mehrere Zeichen gleichzeitig aufnehmen, indem Sie auf die einzelnen Zeichen doppelklicken und sie dann als Gruppe in Ihre Arbeit zu kopieren. Sie müssen nicht für jedes Bild zur Zeichentabelle zurückkehren und sie einzeln kopieren und einfügen.
( ... siehe Bild-3 Punkt 1 und 2)
| (Bild-3) Mehrere Sonder-Zeichen auswählen! |
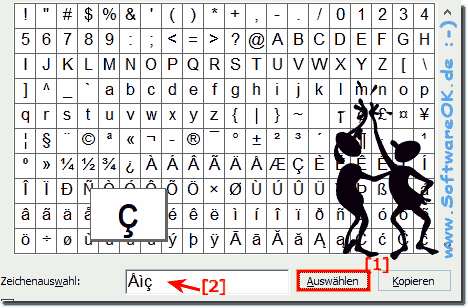 |
Hier sind weitere wichtige Dinge die zu beachten sind beim Umgang mit Sonderzeichen unter Windows 10, 11, usw.:
1. Tastenkombinationen:
Windows bietet verschiedene Tastenkombinationen, um Sonderzeichen einzugeben. Zum Beispiel können Sie Alt + [Zahlenkombination] verwenden, um bestimmte Zeichen einzugeben, oder die Windows-Taste + Punkt (.) verwenden, um das Emoji-Picker-Fenster zu öffnen.
►► Unterschied Tastenkombination und Tastenkürzel?
2. Tastaturlayout:
Stellen Sie sicher, dass Ihr Tastaturlayout richtig eingestellt ist, damit Sie die Sonderzeichen korrekt eingeben können. Sie können das Tastaturlayout über die Einstellungen ändern.
►► Was ist ein Tastatur-Layout?
3. Unicode:
Windows unterstützt Unicode, was bedeutet, dass Sie eine breite Palette von Sonderzeichen aus verschiedenen Sprachen und Symbolen eingeben können. Sie können das Zeichen nach seinem Unicode-Wert suchen und dann eingeben.
4. Zeichencodierung:
Stellen Sie sicher, dass die Zeichencodierung in den von Ihnen verwendeten Anwendungen korrekt eingestellt ist. Andernfalls können Sonderzeichen möglicherweise nicht korrekt angezeigt werden.
►► Was ist die Zeichencodierung?
5. Sicherheit:
Einige Sonderzeichen können in Dateinamen oder anderen Bereichen zu Problemen führen, insbesondere wenn sie als Steuerzeichen interpretiert werden. Achten Sie darauf, dass Sie keine problematischen Zeichen verwenden, die zu unerwartetem Verhalten führen könnten.
6. Dateinamen:
Vermeiden Sie es, Sonderzeichen in Dateinamen zu verwenden, da sie möglicherweise nicht von allen Anwendungen unterstützt werden und zu Kompatibilitätsproblemen führen können.
7. Dateiformate:
Bei der Verwendung von Sonderzeichen in Textdateien oder anderen Dokumenten ist es wichtig sicherzustellen, dass das Dateiformat die Zeichen korrekt unterstützt, insbesondere wenn Sie zwischen verschiedenen Systemen oder Anwendungen wechseln.
►► Dateiformate und Dateitypen, was ist das?
Indem Sie diese Punkte beachten, können Sie sicherstellen, dass Sie problemlos mit Sonderzeichen unter Windows 10/11 arbeiten können.
3.) ... Sonderzeichen in Windows 10/11 direkt per Tastatur!
Das Zeichen ¼ hat zum Beispiel die Tastenkombi ALT + 0188, dies kann man in der Zeichentabelle schön erkennen!
( ... siehe Bild-4 Punkt 1) Einfach das Sonderzeichen markieren und das Tastenkürzel / Tastaturkombination erkennen!
Wenn man ein bestimmtes Sonderzeichen oft verwendet, kann man es direkt per Tastenkürzel einfügen
Beispiel: Halten Sie die Alt Taste gedrückt, dann in kurzen Abständen [0][1][8][8] Tasten nacheinander betätigen und es erscheint das ¼ Zeichen
Der Vorteil ist, dass man Sonderzeichen in fast jedem Text Bearbeitungs Programm direkt per Tastenkürzel einfügen kann und man spart sich einiges an Zeit, wenn man das entsprechende Sonderzeichen per Tastenkürzel einfügen macht!
PS:
Die Zahlen bitte auf dem Nummernblock als Zahlenfolge eingeben. Diese sollten immer in kleinen Zeit Abständen (< 0,5 Sekunden) nacheinander eingeben werden!
| (Bild-4) Sonderzeichen in Windows 10 direkt per Tastatur eingeben! |
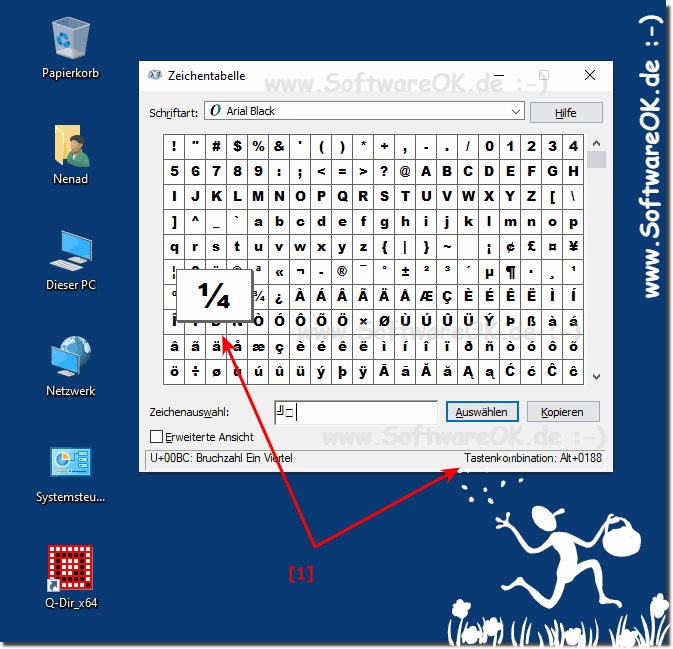 |
4.) ... in der Windows 11 Suche Zeichentabelle finden!
1. Taste Windows + Q
2. Suchbegriff "zeichen"
3. Und die Windows 11 Zeichentabelle Starten!
( ... siehe Bild-5 Punkt 1 bis 5)
| (Bild-5) Windows 11 Sonderzeichen Tool ! |
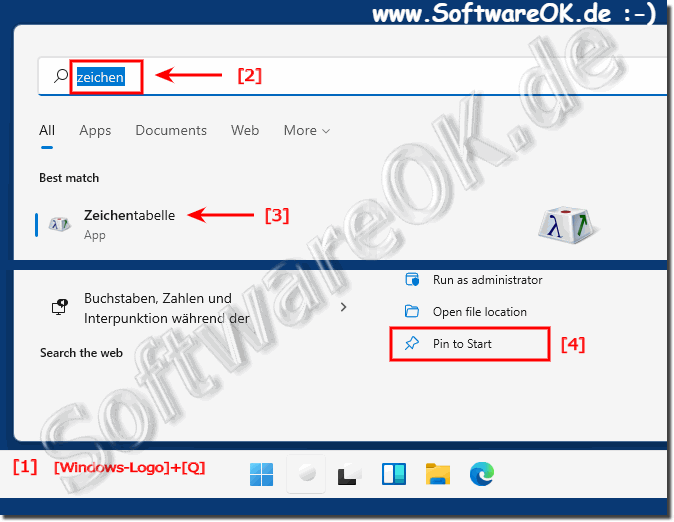 |
FAQ 214: Aktualisiert am: 9 April 2024 06:42
