Es ist einfach Dateierweiterung zu ignorieren, die nicht für den Druck, oder Export benötigt werden gerade bei Begriffen zip, txt, ... sehr hilfreich!► DirPrintOK das Verzeichnis-Ausdruck-Tool für Windows ist mit Wildcards Unterstützung, somit können mit der Angabe .** Erweiterungen ignoriert werden, diese werden bei der Suche nicht berücksichtigt. Ob Sie diese als Dateiendung oder Dateierweiterung bezeichnen spielt hierbei keine Rolle und ob Sie es auf MS Windows 11, 10, .... oder am Windows Server als Suchfilter verwenden! 1.) ... Zwei kleine Filter Beispiele um Datei Erweiterung / Endung zu ignorieren!
|
| (Bild-1) Dateierweiterung ignorieren bei der Suche! |
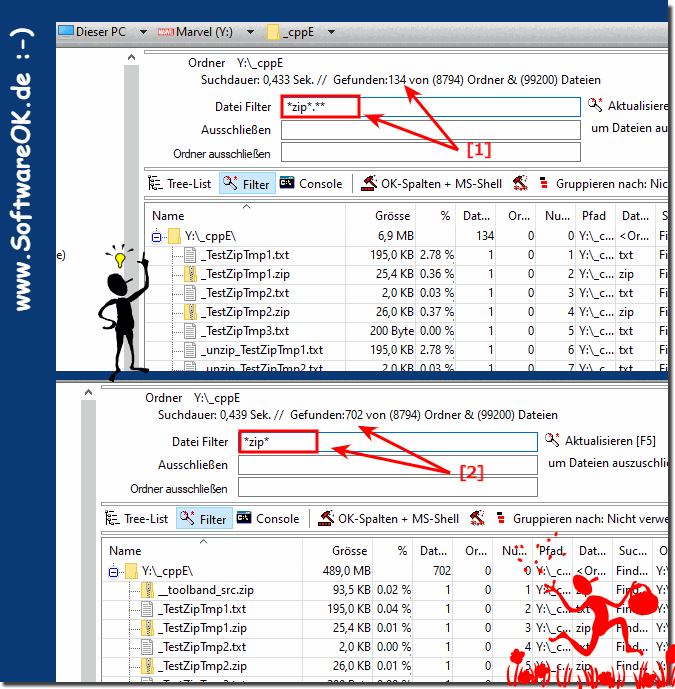 |
3.) Wer braucht denn sowas wie die Suche ohne Dateiendung?
Viele haben ein Verzeichnis, das Dateien mit mehreren Erweiterungen wie *.asc, .txt. .csv, *.zip, .... usw. haben Und verwenden diesen mit einem Skript, in dem man nur in den Dateinamen suchen will, die über die Variablen übergeben werden.Zugegeben es ist selten der Fall, aber wenn man es braucht ist man im Internet verzweifelt auf der Suche um Dateiendungen, bzw. Dateierweiterungen auszuschließen oder besser gesagt diese zu ignorieren, um nur nach Dateinamen zu filtern!
4.) Weitere Tipps zur Suche und Dateifilter!
Man muss sich mit dem Thema Dateifilter schon ein bisschen auseinandersetzen um die Filterfunktionen zu verstehen, in der Regel verwenden alle Programme ähnliche Filter Funktionen, sogenannte Platzhalter, diese werden immer wieder benötigt hier weitere Tipps zu Dateifiltern und ähnlichem vielleicht finden sie etwas hilfreiches was sie weiterbringt, oder sie fahren einfach was Neues was Sie so noch nicht kannten.►► Platzhalter, Wildcards, Zeichenvergleich, suchen und finden (Datei tauschen)?
►► Ohne Unterordner in der Datei Explorer Suche suchen Windows 10!
►► Markieren / Auswählen von Bilder in der Datei Explorer Ansicht!
►► Kann ich beim Ordnerinhalte-Ausdruck bestimmte Dateitypen filtern?
Gut zu wissen, die meisten Betriebssysteme erlauben es Ihnen, Dateierweiterungen in der Explorer-Ansicht zu ignorieren, wenn Sie nach Dateien suchen. Hier erfahren Sie, wie Sie dies in einigen gängigen Betriebssystemen tun können:
Windows:
Öffnen Sie Windows Explorer.
Klicken Sie oben auf "Ansicht" und dann auf "Optionen ändern".
Wechseln Sie im Fenster "Ordneroptionen" auf die Registerkarte "Ansicht".Scrollen Sie nach unten und suchen Sie die Option "Erweiterungen für bekannte Dateitypen ausblenden".
Deaktivieren Sie diese Option, indem Sie das Häkchen entfernen.
Klicken Sie auf "Übernehmen" und dann auf "OK".
Jetzt werden Dateierweiterungen in der Windows Explorer-Ansicht angezeigt und Sie können Dateien nach ihren Erweiterungen durchsuchen.
►► Platzhalter, Wildcards, Zeichen vergleich, suchen und finden (Dateitausche)?
►► Kann man die Suchoptionen im Windows 11 Datei Explorer ändern?
Suche Datei Explorer
macOS:
Öffnen Sie den Finder.
Klicken Sie oben auf "Finder" und wählen Sie "Einstellungen".
Gehen Sie auf die Registerkarte "Erweitert"
und aktivieren Sie die Option "Alle Dateierweiterungen anzeigen".
So werden Dateierweiterungen in der Finder-Ansicht von macOS angezeigt.
Linux (Ubuntu):
Öffnen Sie den Dateimanager (normalerweise Nautilus).
Klicken Sie in der Menüleiste auf "Bearbeiten" und wählen Sie "Einstellungen".
Gehen Sie zur Registerkarte Anzeige.Aktivieren Sie die Option "Dateitypen immer anzeigen".
Je nachdem, welchen Dateimanager Sie verwenden (z.B. Nautilus, Dolphin oder Thunar), können die Schritte leicht variieren, aber es gibt in der Regel eine Option um Dateierweiterungen in der Ansicht anzuzeigen.
Durch die Anzeige von Dateierweiterungen können Sie Dateien leichter identifizieren und durchsuchen. Beachten Sie jedoch, dass sich das Ändern dieser Einstellung auf die Art und Weise auswirken kann, wie Dateien in der Explorer-Ansicht angezeigt werden.
FAQ 22: Aktualisiert am: 10 Oktober 2023 12:42
