Die Lösung ist denkbar einfach, jeder kann die visuellen Effekte unter Windows 10 individuell anpassen!Inhalt: 1.) ... Visuelle Effekte unter Windows 10 anpassen!
|
| (Bild-1) die visuellen Effekte unter Windows 10 oder 11 anpassen! |
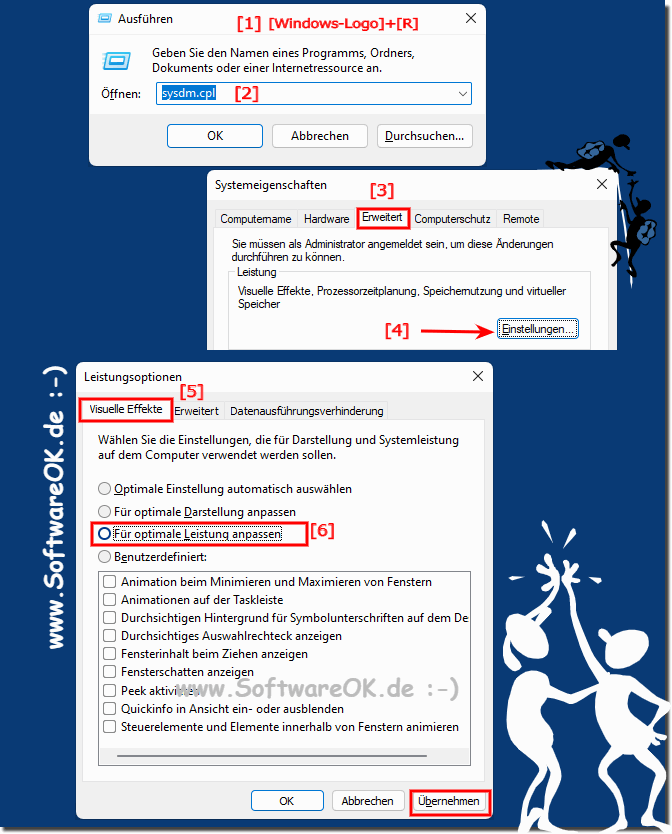 |
Siehe auch: 👀
► Suchfeld Verwendung bei der Windows Dateisuche
► Windows-10 Eingabeaufforderung
► This-PC in Arbeitsplatz
► Problembehandlung in Windows-10
2.) Was sollte ich beachten beim Ändern der visuellen Effekte + Tipps!
Sobald Sie die oben beschriebenen Einstellungen vorgenommen haben, wird die Navigation auf Ihrem Windows 10 PC nicht nur schneller, sondern Ihr PC verfügt über zusätzliche Systemressourcen für andere wichtige Aufgaben.
Sie können die Änderungen von visuellen Effekten unter Windows 10 jederzeit mit den gleichen Anweisungen rückgängig machen.
Obwohl MS das neue Windows 10 als ein maximal optimiertes Betriebssystem entworfen hat, gibt es immer noch Optimierungsmöglichkeiten, die Sie vornehmen können und Optionen, die Sie anpassen können, um die Windows 10 PC-Leistung zu steigern, zum Beispiel durch das Hinzufügen von mehr Arbeitsspeicher und das Aktualisieren auf einer SSD Festplatte.
Obwohl MS das neue Windows 10 als ein maximal optimiertes Betriebssystem entworfen hat, gibt es immer noch Optimierungsmöglichkeiten, die Sie vornehmen können und Optionen, die Sie anpassen können, um die Windows 10 PC-Leistung zu steigern, zum Beispiel durch das Hinzufügen von mehr Arbeitsspeicher und das Aktualisieren auf einer SSD Festplatte.
Wenn Sie visuelle Effekte unter Windows 10 ändern, müssen Sie einige wichtige Dinge beachten, um sicherzustellen, dass Sie die bestmögliche Leistung und Benutzererfahrung erhalten. Hier sind einige Tipps:
1. Behalten Sie die Systemleistung im Auge:
Wenn Ihr Computer über begrenzte Ressourcen verfügt oder Sie maximale Leistung benötigen, empfiehlt es sich, einige visuelle Effekte zu deaktivieren, um die Systemleistung zu verbessern.
2. Experimentieren Sie mit Einstellungen:
Probieren Sie verschiedene Einstellungen aus, um zu sehen, wie sie sich auf die Leistung und das visuelle Erscheinungsbild Ihres Systems auswirken. Sie können während dieser Tests auch die Leistung Ihres Systems überwachen, um festzustellen, welche Einstellungen am besten funktionieren.
3. Behalten Sie wichtige visuelle Effekte bei:
Einige visuelle Effekte, wie z. B. Transparenzeffekte oder Animationen, können dazu beitragen, das Benutzererlebnis zu verbessern, ohne die Leistung wesentlich zu beeinträchtigen. Es ist sinnvoll, diese Effekte beizubehalten, wenn sie für Sie wichtig sind.
4. Priorisieren Sie Ihre Bedürfnisse:
Entscheiden Sie, welche Aspekte für Sie am wichtigsten sind. Wenn Sie beispielsweise einen reibungslosen Bildlauf bevorzugen, können Sie die visuellen Effekte reduzieren, die sich auf Fensteranimationen auswirken.
5. Regelmäßige Überprüfung:
Überprüfen Sie regelmäßig Ihre visuellen Effekte und passen Sie sie entsprechend an. Ihre Anforderungen und die Leistung Ihres Systems können sich im Laufe der Zeit ändern. Daher ist es wichtig, die Einstellungen entsprechend anzupassen.
6. Berücksichtigen Sie Sicherheitsaspekte:
Stellen Sie sicher, dass Sie beim Ändern visueller Effekte kein Sicherheitsrisiko darstellen. Einige Einstellungen können die Sicherheit Ihres Systems gefährden. Seien Sie daher vorsichtig und stellen Sie sicher, dass Ihre Änderungen keine unerwünschten Auswirkungen haben.
Wenn Sie diese Tipps beachten und sorgfältig vorgehen, können Sie die visuellen Effekte unter Windows 10 optimal anpassen, um eine gute Balance zwischen Leistung und Benutzererlebnis zu erreichen.
FAQ 237: Aktualisiert am: 20 April 2024 08:45
