Wenn im WordPad beim Tippen keine Buchstaben angezeigt werden, ist die Ursache zumeist die Schrift!Jeder verwendet gerne das kostenlose Schreibprogramm, jedoch wenn der seltene Fall passiert und die Standard Schrift Einstellungen verändert sind, kann es recht ärgerlich sein, unabhängig davon, ob es auf Windows 10 Desktop Systemen oder MS Windows Server passiert! Inhalt: 1.) ... WordPad Schrift Einstellungen prüfen!
|
| (Bild-1) Im WordPad werden beim Tippen keine Buchstaben angezeigt! |
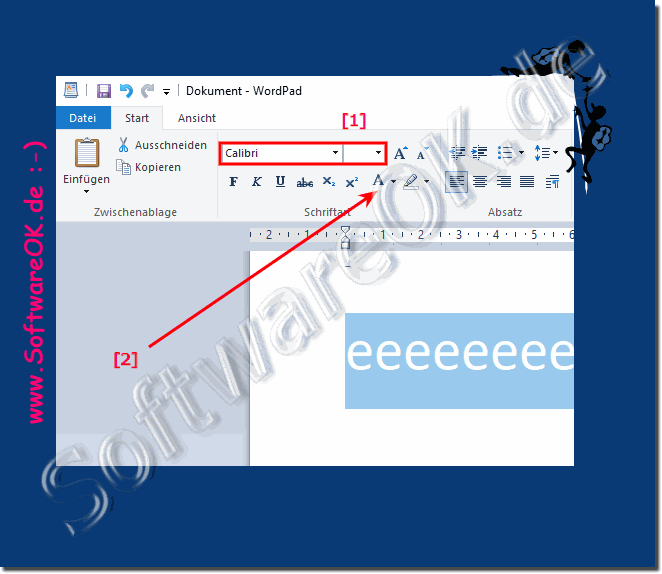 |
2.) WordPad Einstellungen in der Registry!
1. Schließen Sie alle WordPad Fenster2. Öffnen Sie wie gewohnt den Windows Registry Editor!
3. Öffnen Sie den Ordner:
HKEY_CURRENT_USER\SOFTWARE\Microsoft\Windows\CurrentVersion\Applets\Wordpad
4. Löschen Sie alle Einträge
( ... siehe Bild-2 Punkt 1 und 2)
Info:
PS: Versuchen Sie es zuerst mit dem Unterschlüssel "Optionen", da speichert Word Pad die von Ihnen konfigurierten Wordpad-Einstellungen. Wenn Sie diesen Schlüssel löschen, werden die ursprünglichen Einstellungen wiederhergestellt, wenn Sie Wordpad das nächste Mal öffnen.
PS: Versuchen Sie es zuerst mit dem Unterschlüssel "Optionen", da speichert Word Pad die von Ihnen konfigurierten Wordpad-Einstellungen. Wenn Sie diesen Schlüssel löschen, werden die ursprünglichen Einstellungen wiederhergestellt, wenn Sie Wordpad das nächste Mal öffnen.
| (Bild-2) WordPad zurücksetzen auf Standard Werte! |
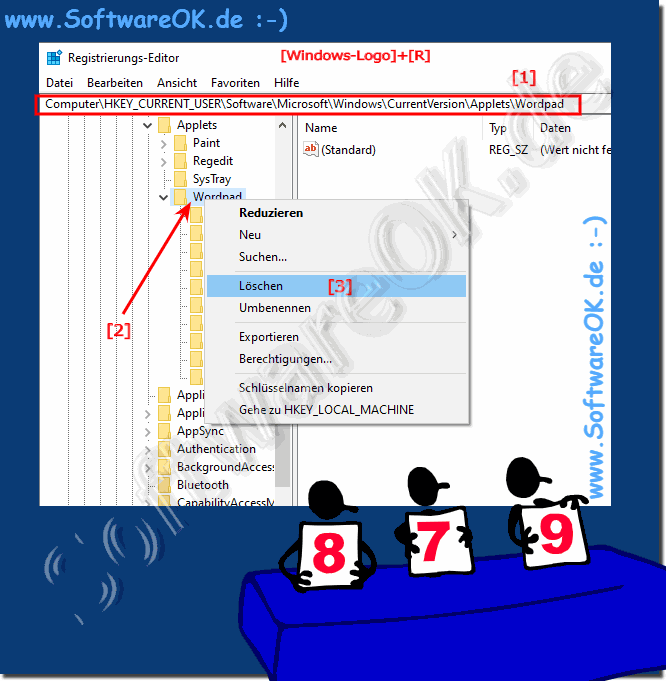 |
Wenn Sie die Standardschriftarteneinstellungen und andere Optionen in WordPad oder Notepad geändert haben und zu den Windows-Standardwerten zurückkehren möchten, erfahren Sie in diesem Beitrag, wie das geht.
3.) Schnelle Fragen und Antworten zu WordPad , keine Buchstaben und Co.!
1. Warum zeigt WordPad beim Tippen keine Buchstaben an?Die Schrifteinstellungen wie Schriftgröße oder Schriftfarbe könnten falsch konfiguriert sein, z.B. sehr kleine Schrift oder weiße Schrift auf weißem Hintergrund.
2. Wie kann ich die Schriftgröße in WordPad überprüfen?
Starten Sie WordPad, und überprüfen Sie die Schriftgröße in der Formatierungsleiste oben.
3. Was tun, wenn die Schriftfarbe in WordPad falsch eingestellt ist?
Öffnen Sie WordPad und ändern Sie die Schriftfarbe in der Formatierungsleiste auf eine sichtbare Farbe.
4. Wie setzt man WordPad auf die Standardeinstellungen zurück?
Löschen Sie die WordPad-Einstellungen im Registry-Editor unter `HKEY_CURRENT_USER\SOFTWARE\Microsoft\Windows\CurrentVersion\Applets\Wordpad`.
5. Wo finde ich die WordPad-Einstellungen in der Registry?
Die WordPad-Einstellungen befinden sich im Registry-Editor unter `HKEY_CURRENT_USER\SOFTWARE\Microsoft\Windows\CurrentVersion\Applets\Wordpad`.
6. Was soll ich tun, wenn WordPad keine Schrift anzeigt?
Überprüfen Sie die Schriftgröße und Schriftfarbe in WordPad und stellen Sie sicher, dass sie auf sichtbare Werte eingestellt sind.
7. Wie lösche ich Einträge in der Registry für WordPad?
Öffnen Sie den Registry-Editor, navigieren Sie zu `HKEY_CURRENT_USER\SOFTWARE\Microsoft\Windows\CurrentVersion\Applets\Wordpad`, und löschen Sie die dortigen Einträge.
Hier sind die Fragen 8 bis 14 mit den jeweiligen Antworten:
8. Welche Schritte sind notwendig, um WordPad zu starten?
Öffnen Sie das Startmenü, geben Sie „WordPad“ in das Suchfeld ein und klicken Sie auf die WordPad-Anwendung, um sie zu starten.
9. Was passiert, wenn ich den Registry-Schlüssel für WordPad lösche?
Die Standardeinstellungen für WordPad werden wiederhergestellt, und alle benutzerdefinierten Einstellungen gehen verloren.
10. Wie kann ich die Schriftgröße in WordPad ändern?
Markieren Sie den Text, den Sie bearbeiten möchten, und wählen Sie in der Formatierungsleiste die gewünschte Schriftgröße aus.
11. Wie ändere ich die Schriftfarbe in WordPad?
Markieren Sie den Text, wählen Sie in der Formatierungsleiste das Farbfeld aus und wählen Sie eine neue Schriftfarbe aus.
12. Wo finde ich den Registry-Editor in Windows?
Öffnen Sie das Startmenü, geben Sie „regedit“ ein und drücken Sie die Eingabetaste, um den Registry-Editor zu öffnen.
13. Warum sind meine Schriften in WordPad unsichtbar?
Die Schriftgröße könnte zu klein sein oder die Schriftfarbe könnte auf Weiß gesetzt sein, was auf weißem Hintergrund unsichtbar ist.
14. Wie setze ich WordPad auf die Standardwerte zurück?
Löschen Sie den „Options“-Unterschlüssel im Registry-Editor unter `HKEY_CURRENT_USER\SOFTWARE\Microsoft\Windows\CurrentVersion\Applets\Wordpad`.
Hier sind die Fragen 15 bis 21 mit den jeweiligen Antworten:
15. Was muss ich tun, wenn WordPad-Text unsichtbar ist?
Überprüfen Sie die Schriftfarbe und die Schriftgröße. Stellen Sie sicher, dass die Schriftfarbe nicht auf Weiß und die Schriftgröße nicht auf einen sehr kleinen Wert eingestellt ist.
16. Welche Registry-Einstellungen beeinflussen WordPad?
Die Registry-Einstellungen unter `HKEY_CURRENT_USER\SOFTWARE\Microsoft\Windows\CurrentVersion\Applets\Wordpad` beeinflussen die Konfiguration von WordPad, einschließlich der Schrifteinstellungen und anderer Optionen.
17. Wie kann ich WordPad-Einstellungen zurücksetzen?
Löschen Sie den „Options“-Unterschlüssel im Registry-Editor unter `HKEY_CURRENT_USER\SOFTWARE\Microsoft\Windows\CurrentVersion\Applets\Wordpad`, um die Standardeinstellungen wiederherzustellen.
18. Welche Schritte sind nötig, um WordPad zu reparieren?
Überprüfen Sie die Schrifteinstellungen, setzen Sie die WordPad-Einstellungen in der Registry zurück oder installieren Sie WordPad bei Bedarf neu.
19. Warum sehe ich in WordPad keine Buchstaben beim Tippen?
Die Schrifteinstellungen könnten so konfiguriert sein, dass die Schrift unsichtbar ist, z.B. durch eine zu kleine Schriftgröße oder eine Schriftfarbe, die mit dem Hintergrund verschmilzt.
20. Wie behebe ich das Problem, dass in WordPad keine Schrift angezeigt wird?
Überprüfen Sie die Schrifteinstellungen, insbesondere die Schriftgröße und -farbe. Stellen Sie sicher, dass sie auf sichtbare Werte eingestellt sind.
21. Wo finde ich die Schrifteinstellungen in WordPad?
Die Schrifteinstellungen befinden sich in der Formatierungsleiste am oberen Rand des WordPad-Fensters, wo Sie die Schriftgröße und -farbe ändern können.
Hier sind die Fragen 22 bis 25 mit den entsprechenden Antworten:
22. Wie überprüfe ich die Schrifteinstellungen in WordPad?
Klicken Sie auf die Schaltfläche "Schriftart" in der Formatierungsleiste von WordPad, um die Schrifteinstellungen wie Schriftart, Schriftgröße und Schriftfarbe anzuzeigen und zu ändern.
23. Was passiert, wenn ich den „Options“-Schlüssel in der Registry lösche?
Das Löschen des "Options"-Schlüssels in der Registry führt dazu, dass WordPad auf die Standardkonfiguration zurückgesetzt wird, einschließlich der Schriftarteneinstellungen und anderer Optionen.
24. Wie stelle ich die Standard-Schriftarteneinstellungen in WordPad wieder her?
Löschen Sie den "Options"-Unterschlüssel im Registry-Editor unter `HKEY_CURRENT_USER\SOFTWARE\Microsoft\Windows\CurrentVersion\Applets\Wordpad`, um die Standard-Schriftarteneinstellungen in WordPad wiederherzustellen.
25. Welche Maßnahmen ergreifen, wenn WordPad nicht richtig funktioniert?
Überprüfen Sie die Schrifteinstellungen, setzen Sie die WordPad-Einstellungen in der Registry zurück, führen Sie eine Neuinstallation von WordPad durch oder kontaktieren Sie den technischen Support, wenn das Problem weiterhin besteht.
FAQ 24: Aktualisiert am: 7 Juni 2024 08:36
