Probleme an Ihrem Windows 11 PC beheben oder sogar zu reparieren, ist keine angenehme Sache, aber es ist gut zu wissen, wie man ins Boot-Menü kommt!Inhalt:
|
| (Bild-1) Zum Boot-Menü in Windows 11! |
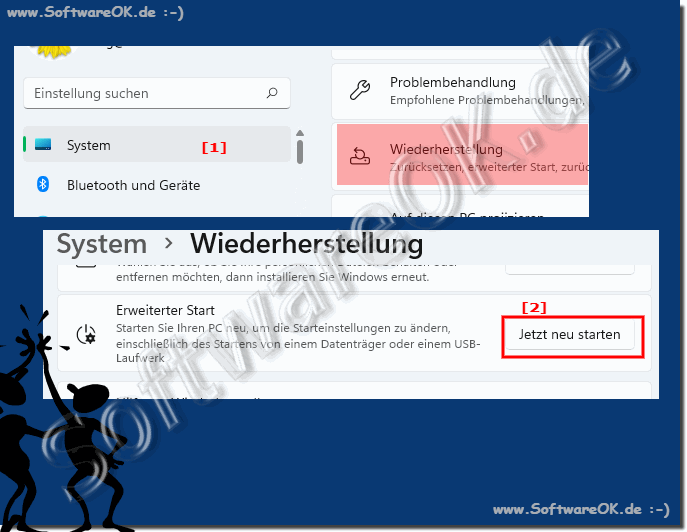 |
2.) Halten Sie die Umschalttaste gedrückt!
3.) Weitere Tipps und Lösungen zum Thema!
Auch wenn es gar nicht so vorgesehen ist von Microsoft aus, dass man das Windows Betriebssystem des Öfteren neu startet, denn es gibt den neuen Schnellstart oder besser gesagt den hybriden Stand-by-Modus welches das entsprechende Geräte dauernd wachhält.Dennoch kommt es zu Fällen, wo man des Betriebssystems ordentlich neu starten muss, um eventuelle Probleme zu beheben oder einfach, um mal zu wissen, wie es geht. Hier finden Sie weitere Tipps zu diesem Thema und ähnlichem, um ihr Windows 11 korrekt neu zu starten oder Sie erfahren einfach was Neues über Neustart und Booten, dass Sie so nicht kannten.
►► Windows 11 Update Probleme?
►► Schalten Sie den Windows 11-PC richtig aus
►► Kann man ein Wiederherstellungspunkt unter Windows 11 erstellen?
►► Eine saubere Neu-Installation von Windows 11
►► Klassisches Boot Menü unter Windows 11, 10, 8.1, ... wieder aktivieren
Hier sind weitere Tipps und Lösungen zum Thema Boot-Menü in Windows 11:
1. UEFI/BIOS-Einstellungen:
In einigen Fällen können Sie das Boot-Menü direkt über das BIOS oder UEFI Ihres Computers aufrufen. Dies erfordert normalerweise das Drücken einer bestimmten Taste (wie Esc, F2, F12 oder Entf) während des Startvorgangs. Im BIOS/UEFI können Sie dann die Startreihenfolge ändern und das Boot-Menü aufrufen.
2. Erweiterte Startoptionen:
Wenn Sie auf das Boot-Menü zugreifen, können Sie auch auf erweiterte Startoptionen zugreifen. Diese Optionen umfassen den abgesicherten Modus, die Problembehandlungstools und die Möglichkeit, zu einem früheren Wiederherstellungspunkt zurückzukehren.
3. Windows-Wiederherstellungsumgebung:
Das Boot-Menü bietet normalerweise auch den Zugriff auf die Windows-Wiederherstellungsumgebung. Von hier aus können Sie verschiedene Problembehandlungstools verwenden, um Probleme mit Ihrem System zu diagnostizieren und zu beheben.
4. Tastenkombinationen:
Je nach Computerhersteller und Modell können sich die Tastenkombinationen zum Aufrufen des Boot-Menüs unterscheiden. Es ist daher eine gute Idee, die Dokumentation Ihres Computers zu überprüfen oder online nach spezifischen Anweisungen für Ihr Modell zu suchen.
5. Windows-Startoptionen:
Wenn Sie das Boot-Menü aufrufen, haben Sie auch die Möglichkeit, spezifische Startoptionen für Windows auszuwählen. Dazu gehören beispielsweise das Starten im abgesicherten Modus, das Deaktivieren von Treibern oder das Zurücksetzen auf die Standardeinstellungen.
Wenn Sie spezifische Probleme beim Zugriff auf das Boot-Menü haben oder weitere Hilfe benötigen, kann es hilfreich sein, die Support-Dokumentation Ihres Computerherstellers zu konsultieren oder sich an einen Techniker zu wenden.
Nachschlag:
In Windows 11 wurde das Startmenü leicht überarbeitet und kann sich von früheren Versionen von Windows unterscheiden. Im Boot-Menü können Sie aus verschiedenen Boot-Optionen wählen, z. B. um in den abgesicherten Modus zu booten oder von einem anderen Laufwerk zu booten. Hier sind einige Tipps und Lösungen zum Starten des Startmenüs in Windows 11:
Verwenden der erweiterten Startfunktion:
Klicken Sie auf das Windows-Symbol in der Taskleiste oder drücken Sie die Windows-Taste auf Ihrer Tastatur.
Halten Sie die Umschalttaste gedrückt und klicken Sie auf Neu starten. Dadurch wird das erweiterte Startmenü geöffnet.
Verwenden der Einstellungen:
Klicken Sie auf das Windows-Symbol und wählen Sie "Einstellungen".
Klicken Sie auf "Update & Sicherheit".
Klicken Sie im linken Bereich auf "Wiederherstellung".
Klicken Sie unter Erweiterter Neustart auf Jetzt neu starten. Dadurch wird der Computer direkt in das erweiterte Startmenü gestartet.
►► Aktivieren vom Debugging-Modus unter Windows 10, aber wie?
Verwendung von Tastaturkürzeln:
Drücken Sie beim Starten des Computers die Tastenkombination "Shift" + "F8". Beachten Sie, dass diese Methode möglicherweise nicht auf allen Computern funktioniert.
►► Wie komme ich anstatt mit f8 ins PC Bios Boot-Menü?
Verwenden von Befehlen in PowerShell oder Eingabeaufforderung:
Öffnen Sie PowerShell oder die Eingabeaufforderung als Administrator.
Geben Sie den Befehl shutdown.exe /r /o ein und drücken Sie "Enter". Der Computer wird neu gestartet und im erweiterten Startmodus gestartet.
►► Den Befehl Shutdown unter Windows verstehen!
Verwenden der Systemwiederherstellung oder Fehlerbehebung:
Klicken Sie auf das Windows-Symbol und wählen Sie "Einstellungen".
Gehen Sie zu Update & Sicherheit > Wiederherstellung.
Unter "Erweiterter Start" können Sie "Jetzt neu starten" auswählen, um in das erweiterte Startmenü zu gelangen.
►► Windows 10 / 11 zurücksetzen auf Werkseinstellung ohne PC neu aufzusetzen?
Diese Methoden sollten Ihnen helfen, das Startmenü in Windows 11 zu starten und auf verschiedene Startoptionen zuzugreifen. Beachten Sie, dass nicht alle Optionen auf jedem Computer verfügbar sind, da sie von der Hardware und der Windows-Konfiguration abhängen können.
4.) Sollten nur Erfahrene Anwender das Boot-Menü verwenden?
Das Boot-Menü ist ein leistungsstarkes Werkzeug, das normalerweise zur Fehlerbehebung und Systemwartung verwendet wird. Während es für erfahrene Benutzer möglicherweise vertrauter ist, gibt es auch viele Anwendungen und Situationen, in denen auch weniger erfahrene Benutzer davon profitieren können. Hier sind einige Überlegungen:
1. Einfache Aufgaben:
Einige Aufgaben im Boot-Menü, wie das Starten im abgesicherten Modus oder das Zurücksetzen auf frühere Wiederherstellungspunkte, erfordern nur grundlegende Kenntnisse und können von den meisten Benutzern durchgeführt werden.
2. Fehlerbehebung:
Das Boot-Menü bietet eine Vielzahl von Tools zur Fehlerbehebung, die auch für weniger erfahrene Benutzer zugänglich sind. Zum Beispiel können Sie mit den Problembehandlungsoptionen in der Windows-Wiederherstellungsumgebung viele gängige Probleme selbst diagnostizieren und beheben.
3. Vorsicht bei erweiterten Optionen:
Einige erweiterte Optionen im Boot-Menü, wie das Bearbeiten der Startoptionen, erfordern möglicherweise fortgeschrittenere Kenntnisse und können das System ernsthaft beeinträchtigen, wenn sie falsch verwendet werden. In solchen Fällen ist es ratsam, zusätzliche Forschung durchzuführen oder sich an einen erfahrenen Benutzer zu wenden.
4. Sicherheit:
Das Boot-Menü ist ein leistungsfähiges Werkzeug, das auch potenziell gefährlich sein kann, wenn es falsch verwendet wird. Es ist wichtig, vorsichtig zu sein und sicherzustellen, dass Sie verstehen, welche Auswirkungen Ihre Aktionen haben können, bevor Sie Änderungen vornehmen.
Es können sowohl erfahrene als auch weniger erfahrene Benutzer vom Boot-Menü profitieren, solange sie die Funktionen verstehen und mit Vorsicht vorgehen. Wenn Sie unsicher sind, ist es immer eine gute Idee, zusätzliche Informationen zu recherchieren oder sich an jemanden zu wenden, der über mehr Erfahrung verfügt.
FAQ 248: Aktualisiert am: 7 April 2024 20:29
