Die Lösung ist einfach, den Schalter auf Benutzer Anmelde/Login Bildschirmen unter Windows 10/11 zu verbergen?Jeder kennt den Unterschied zwischen Benutzer- und Kontonamen auf Windows 10, jedoch an manchen Microsoft's Windows PCs will man nicht, dass jeder die Benutzer sieht!
Gerade bei öffentlichen Computern, oder Systemen, die frei zugänglich sind und auf ein schlichtes Windows 10 Gastkonto eingeschränkt sind. Dieses Beispiel hilft Ihnen bei der Lösung dieses Problems, um eventuell den Datenschutz zu erhöhen, dies ist ebenfalls an älteren Windows Systemen und Server 2019, 2016, 2012, ... möglich!
|
| (Bild-1) Schnellen Benutzerwechsel am Anmeldebildschirm! |
 |
2.) Das Verstecken und Aktivieren des schnellen Benutzerwechsel!
Bitte klicken Sie auf Windows 10 Start und geben Sie den Befehl gpedit.msc in das Suchfeld ein und drücken Sie die Eingabetaste.Oder über das Windows-10 Ausführen-Dialog, Tastatur-Kürzel Windows Logo + R und den Befehl gpedit.msc!
- Wählen Sie Computerkonfiguration , Administrative Vorlagen, System.
- Und auf die Anmelden-Ordner.
- Öffnen Sie die Eigenschaften Einstiegspunkte für die schnelle Benutzerumschaltung per Doppelklick!
Und aktivieren Sie diese Richtlinie und klicken Sie dann auf die Schaltfläche OK.
( ... siehe Bild-2 Pfeil 1 bis 3)
Auf diese Weise können Sie als Windows-10-Systemadministrator dem schnellen Benutzerwechseln vorbeugen,
bzw. im Startmenü, Windows-herunterfahren und Task-Manager verstecken.
Verwenden Sie den gpupdate /force Befehl, um die Richtlinie sofort wirksam werden zu lassen,
um die eigenständige Politik der Abmeldung und Anmeldung in Windows-10 zu unterbinden!
| (Bild-2) Bei Windows-10 schnellen Benutzerwechsel unterbinden! |
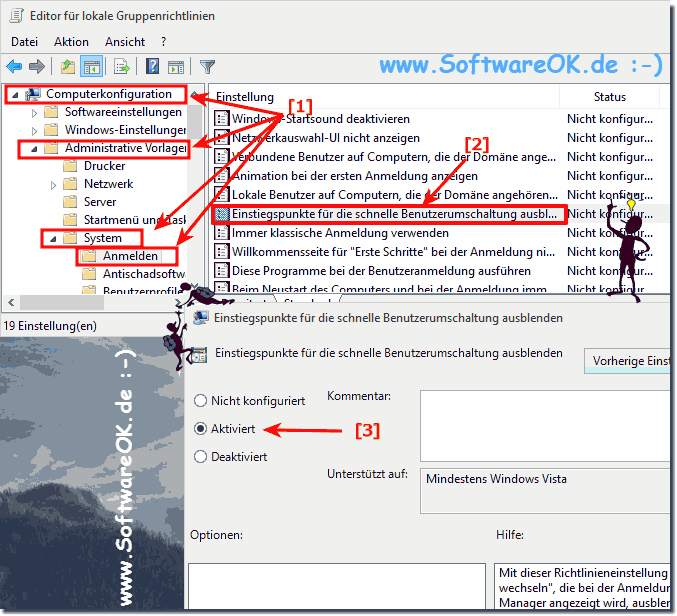 |
Info:
Mit dieser Windows-10 Richtlinieneinstellung können Sie die Option "Benutzer wechseln", die bei der Anmeldung im Startmenü und im Task-Manager angezeigt wird, ausblenden.
Wenn Sie diese Richtlinieneinstellung aktivieren, wird die Option "Benutzer wechseln" auf dem Windows-10 Computern, auf denen diese Richtlinie angewendet werden, bei- bzw. nach der Benutzeranmeldung nicht angezeigt.
Die Option "Benutzer wechseln" wird bei der Anmeldung im Startmenü und im Windows-10 Task-Manager angezeigt.
Wenn Sie diese Richtlinieneinstellung deaktivieren, oder nicht konfigurieren, wird die Option "Benutzer wechseln" an diesen drei Stellen in Windows-10 angezeigt.
Mit dieser Windows-10 Richtlinieneinstellung können Sie die Option "Benutzer wechseln", die bei der Anmeldung im Startmenü und im Task-Manager angezeigt wird, ausblenden.
Wenn Sie diese Richtlinieneinstellung aktivieren, wird die Option "Benutzer wechseln" auf dem Windows-10 Computern, auf denen diese Richtlinie angewendet werden, bei- bzw. nach der Benutzeranmeldung nicht angezeigt.
Die Option "Benutzer wechseln" wird bei der Anmeldung im Startmenü und im Windows-10 Task-Manager angezeigt.
Wenn Sie diese Richtlinieneinstellung deaktivieren, oder nicht konfigurieren, wird die Option "Benutzer wechseln" an diesen drei Stellen in Windows-10 angezeigt.
3.) Deaktivieren Sie die schnelle Benutzerumschaltung über die Registrierung <<W10 Home
Wenn Sie über eine Windows Home-Edition verfügen, müssen Sie die Windows-Registrierung bearbeiten, um diese Änderungen vorzunehmen.1. Öffnen Sie zunächst den Registrierungseditor, indem Sie auf Start klicken und "regedit" eingeben.
2. Drücken Sie die Eingabetaste, um den Registrierungseditor zu öffnen und ihm die Berechtigung zu geben, Änderungen an Ihrem PC vorzunehmen.
3. Öffnen Sie den Pfad
HKEY_LOCAL_MACHINE\SOFTWARE\Microsoft\Windows\CurrentVersion\Policies\System
4. Erstellen Sie einen neuen Wert im SystemSchlüssel.
5. Klicken Sie mit der rechten Maustaste auf die freie Stelle der Listenansicht
6. Wählen Sie Neu> DWORD-Wert (32-Bit).
7. Nennen Sie den neuen Wert "HideFastUserSwitching".
8. Tragen sie den wert "1" ein durch ein doppelklick auf "HideFastUserSwitching"
( ... siehe Bild-3 Punkt 1 bis 5)
| (Bild-3) Schnellen Benutzerwechsel bei Windows-10 verstecken! |
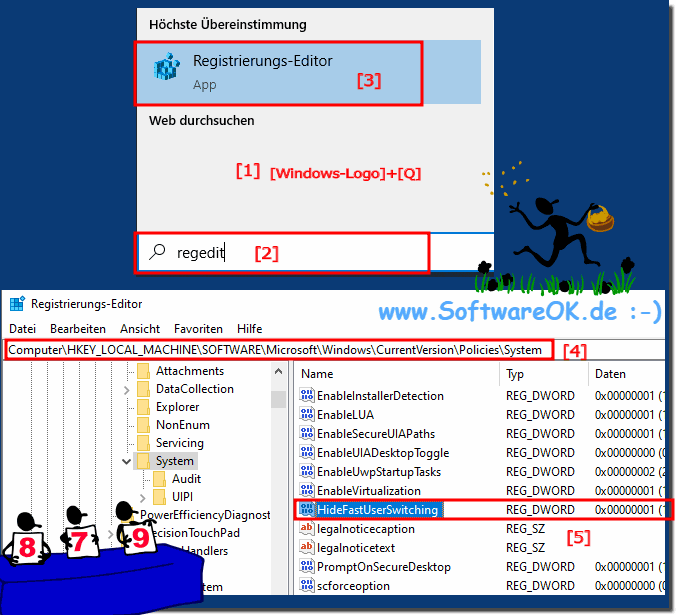 |
Info:
Sie können jetzt den Registrierungseditor schließen. Sie müssen sich von allen Benutzerkonten abmelden, die derzeit angemeldet sind (oder den PC neu starten), und sich dann mit allen gewünschten Konten wieder anmelden. Sobald Sie sich angemeldet haben, können Sie die Änderung testen, indem Sie das Startmenü öffnen und sicherstellen, dass die Option zum Wechseln zu anderen Benutzern nicht mehr vorhanden ist.
Sie können jetzt den Registrierungseditor schließen. Sie müssen sich von allen Benutzerkonten abmelden, die derzeit angemeldet sind (oder den PC neu starten), und sich dann mit allen gewünschten Konten wieder anmelden. Sobald Sie sich angemeldet haben, können Sie die Änderung testen, indem Sie das Startmenü öffnen und sicherstellen, dass die Option zum Wechseln zu anderen Benutzern nicht mehr vorhanden ist.
4.) Der schnelle Benutzerwechsel, andere Möglichkeiten!
Wechseln zwischen Konten in Windows 10 ist eine sehr hilfreiche Funktion, sie können diese auf verschiedene Arten erledigen. Sie sind alle einfach und das Endergebnis wird auf jeden Fall dasselbe sein. Daher können Sie selbst den Bequemsten auswählen und in Zukunft verwenden.
Die Vorgehensweise ist nicht nur für das neue Windows geeignet, sondern auch für Windows 11, 10 Pro, Enterprise, Home, Windows 8.1, Windows 8, Windows-Server 2019, 2016, 2012, Windows 7 Basic, Professional, Starter, Ultimate , diese Möglichkeiten gibt es schon in älteren Windows Betriebssystemen.
Siehe hier: Benutzer-Wechsel in Windows 10 ohne Abmeldung!
Die Vorgehensweise ist nicht nur für das neue Windows geeignet, sondern auch für Windows 11, 10 Pro, Enterprise, Home, Windows 8.1, Windows 8, Windows-Server 2019, 2016, 2012, Windows 7 Basic, Professional, Starter, Ultimate , diese Möglichkeiten gibt es schon in älteren Windows Betriebssystemen.
Abschließend Info:
Diese schnelle Benutzerwechsel-Lösung ist, bzw. Anweisung ist unter Windows 10 geschrieben, wie Sie oben unter Windows 10 geschossenem Benutzerwechsel-Bilder erkennen können, Sie können dieses Benutzerwechsel-Beispiel jedoch problemlos und ohne weiteres zum Benutzerwechseln bedenkenlos auch auf früheren und älteren Versionen von Microsofts Windows Betriebssystemen beim Einsatz mehreren Anwender-Konten einsetzen. Unabhängig ob es ein Heimischer Windows Desktop Rechner mit mehreren Benutzern ist, oder ob Sie Mobil Unterwegs zum Beispiel beim Twittern oder Facebooken am Tablet, Surface Pro / Go arbeiten. Oder sogar ein Server Betriebssystem ist es wurde unter verschiedenen Systemen getestet und erfolgreich verifiziert.
Diese schnelle Benutzerwechsel-Lösung ist, bzw. Anweisung ist unter Windows 10 geschrieben, wie Sie oben unter Windows 10 geschossenem Benutzerwechsel-Bilder erkennen können, Sie können dieses Benutzerwechsel-Beispiel jedoch problemlos und ohne weiteres zum Benutzerwechseln bedenkenlos auch auf früheren und älteren Versionen von Microsofts Windows Betriebssystemen beim Einsatz mehreren Anwender-Konten einsetzen. Unabhängig ob es ein Heimischer Windows Desktop Rechner mit mehreren Benutzern ist, oder ob Sie Mobil Unterwegs zum Beispiel beim Twittern oder Facebooken am Tablet, Surface Pro / Go arbeiten. Oder sogar ein Server Betriebssystem ist es wurde unter verschiedenen Systemen getestet und erfolgreich verifiziert.
FAQ 25: Aktualisiert am: 19 August 2023 16:20
