Als Benutzer fragt man sich schon ob man im Datei Explorer mit dem alten Kontextmenü Vorteile hat, oder lieber im neuen Windows Kontextmenü arbeiten sollte!Jeder weiß, inzwischen wie einfach man ►► das neue Windows 11 Kontextmenü deaktivieren kann, aber welches Menü sollte ich verwenden, von der Geschwindigkeit her ergeben sich durch das neue Menü keine Vorteile, gerade bei neuen Rechnern mit schnellen Festplatten sind diese Millisekunden kaum wahrnehmbar. Inhalt: 1.) ... Windows 11 Unterschiede zwischen Alt- und Neu- Kontextmenü!
|
| (Bild-1) Altes Kontextmenü und neues Kontextmenü! |
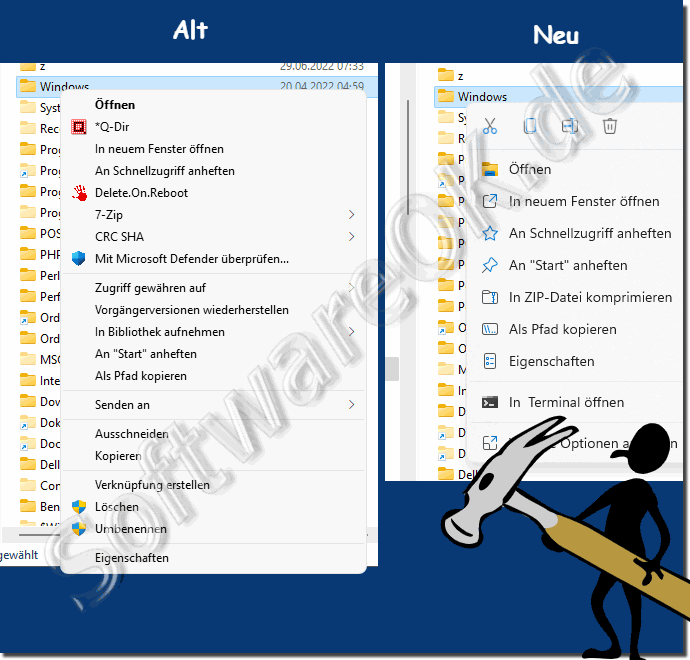 |
2.) Die Vorteile im neuen Windows 11 Kontextmenü!
Wie bereits erwähnt öffnet sich das neue Kontextmenü (außer es ist deaktiviert worden) durch einen schlichten Rechtsklick auf die Datei oder den OrdnerMan erhält sofort Zugriff zu den wichtigen Funktionen wie hier im Beispiel gut zu erkennen ist, um den Ordner zu komprimieren oder den Pfad zu kopieren und so weiter. Die Frage ist warum das Terminal dabei ist, wenn es nicht zu den gängigsten Funktionen gehört, die man als Durchschnittsanwender täglich braucht.
Nichtsdestotrotz, optisch sehr gelungen und eine Meisterleistung in der Design Anpassung an den neuen Windows Dateiexplorer, das bestimmt einigen Anwendern sehr viel Freude bereitet wird, doch fortgeschrittene Anwender werden vielleicht dieses neue Windows 11 Kontextmenü deaktivieren!
| (Bild-2) Neues Kontextmenü in Windows 11 verwenden! |
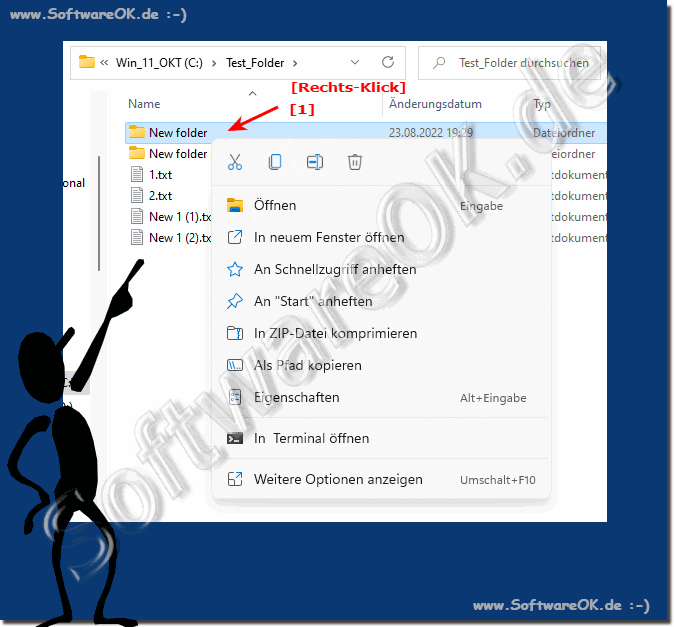 |
3.) Die Nachteile im neuen Windows 11 Kontextmenü!
Der Nachteil ist, dass man einen weiteren Klick tätigen muss, um in die "Weiteren Optionen" zu kommen und dass es ungewohnt ist über Schaltflächen im Menü zu arbeiten, die normalerweise in der Toolbar erscheinen. Im Menü damit zu arbeiten ist ungewohnt.Ein weiteres Manko ist, dass man im Gegensatz zum alten Menü mit Tastenkürzel nicht arbeiten kann, was im alten Menü möglich ist / war. Als Beispiel man öffnet das Kontextuell und dann war es ganz einfach mit der Taste [L] zu löschen, das ist jetzt nicht mehr der Fall. Auch andere Tastenkürzel fallen weg und man muss mühsam mit der Maus zielen!
| (Bild-3) Altes Kontextmenü mit Tastenkürzel! |
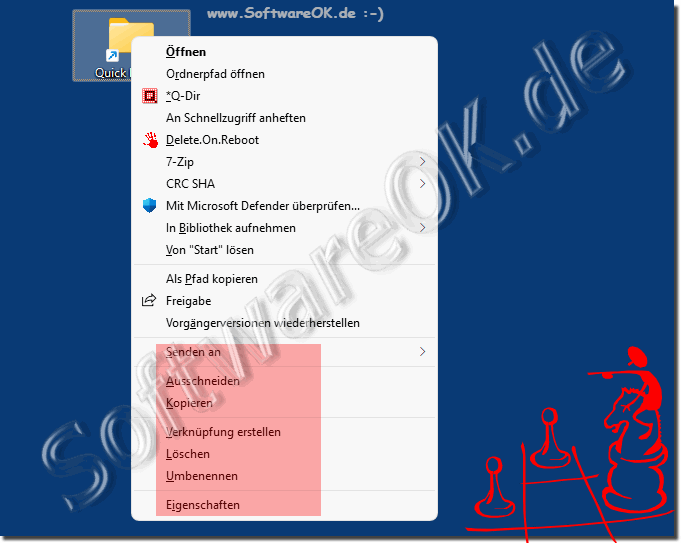 |
4.) Weitere Tipps zum Windows 11 Kontextmenü und Co.!
Man kann nicht mal sagen wie viele Anwender gar nicht wissen, dass das Rechtsklick Menü das Kontextmenü ist, aber das ist ja mal nebensächlich. Es gibt genauso Anwender die es nie verwenden, also da kann man jetzt schon drüber streiten ob das notwendig ist sich über das Kontextmenü so viel aufzuregen oder nicht aufzuregen.Ich selber bin mir noch nicht schlüssig welches Menü das bessere Menü ist, so dass ich immer wieder umschalte zwischen alt und neu, oder mit der Kontext Taste das alte Menü aufrufe, wenn es notwendig ist. Dennoch hier finden Sie weitere Tipps zum Kontextmenü und ähnlichem die für Sie eventuell interessant sein könnten, oder Sie erfahren etwas Neues, dass Sie so nicht kannten.
►► Desktop-Kontextmenü für die Windows Sicherheit-Einstellungen hinzufügen!
►► 7Zip kein Kontextmenü unter MS Windows und in Deutsch Problem?
►► Das neue Windows 11 Explorer Kontextmenü deaktivieren, kann man das?
►► Papierkorb Sicher Löschen über Explorer Rechtsklick!
►► Was ist ein Popup-Menü?
Hier sind einige weitere Tipps zur Verwendung des Kontextmenüs und anderer Funktionen in Windows 11:
1. Anpassung des Kontextmenüs:
Sie können das Kontextmenü in Windows 11 anpassen, indem Sie Elemente hinzufügen, entfernen oder neu anordnen. Klicken Sie mit der rechten Maustaste auf eine leere Stelle im Datei-Explorer und wählen Sie "Anpassen" aus, um das Kontextmenü nach Ihren Wünschen anzupassen.
2. Suchfunktion im Startmenü:
Das Startmenü in Windows 11 verfügt über eine verbesserte Suchfunktion. Sie können einfach die Windows-Taste drücken und mit der Eingabe beginnen, um nach Apps, Dateien und Einstellungen zu suchen.
3. Snap Layouts und Snap Groups:
Windows 11 bietet Snap Layouts und Snap Groups, mit denen Sie Fenster einfach anordnen und organisieren können. Klicken Sie auf das Symbol "Maximieren" in einem Fenster, um die Snap Layouts anzuzeigen und eine Layoutoption auszuwählen, oder verwenden Sie Snap Groups, um Gruppen von Fenstern zu erstellen und zwischen ihnen zu wechseln.
4. Virtuelle Desktops:
Nutzen Sie virtuelle Desktops, um Ihre Arbeitsumgebung zu organisieren und verschiedene Aufgaben zu trennen. Sie können zwischen verschiedenen Desktops wechseln, indem Sie die Taskansicht verwenden oder die Tastenkombination Windows + Tab drücken.
5. Widgets:
Windows 11 verfügt über Widgets, die nützliche Informationen und personalisierte Inhalte anzeigen können. Sie können auf Widgets zugreifen, indem Sie auf das Widgets-Symbol in der Taskleiste klicken oder die Tastenkombination Windows + W drücken.
6. Dark Mode und personalisierte Designs:
Windows 11 bietet einen Dark Mode, der das Erscheinungsbild des Betriebssystems dunkler macht. Sie können auch personalisierte Designs und Hintergrundbilder verwenden, um Ihren Desktop anzupassen.
7. Game Bar und Gaming-Funktionen:
Für Gamer bietet Windows 11 eine verbesserte Game Bar und verschiedene Gaming-Funktionen, einschließlich Direktzugriff auf Xbox Game Pass-Spiele und Integration von DirectX 12 Ultimate.
8. Schnelleinstellungen:
Verwenden Sie die Schnelleinstellungen in der Taskleiste, um schnell auf häufig verwendete Einstellungen wie WLAN, Bluetooth, Lautstärke und Bildschirmhelligkeit zuzugreifen.
Mit diesen Tipps können Sie die neuen Funktionen und Verbesserungen in Windows 11 optimal nutzen und Ihre Arbeitsweise anpassen.
FAQ 260: Aktualisiert am: 7 April 2024 18:43
