Für das ruhige und konzertierte Arbeiten unter Windows 11 / 12, kann man im Startmenü einen direkten Zugriff anlegen, um durch Benachrichtigungen nicht gestört zu werden!Inhalt: 1.) ... Das Anlegen der Windows 11 / 12, Ruhe-Bitte Verknüpfung!
|
| (Bild-1) Benachrichtigungen abstellen und ruhiger arbeiten unter Windows 11 / 12! |
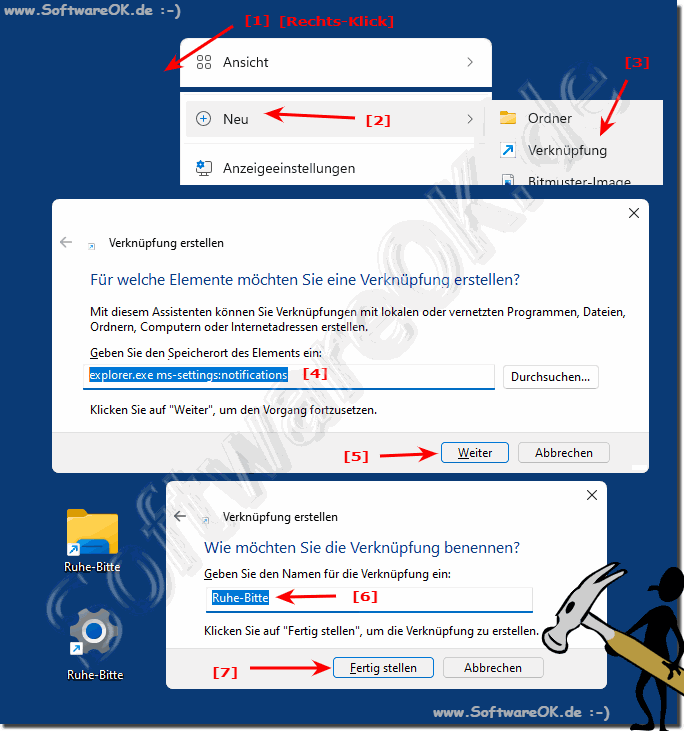 |
2.) Über Windows 11 / 12 Start auf Benachrichtigungen-Einstellungen!
Durch einen schlichten Rechtsklick auf die Verknüpfung Ruhe-Bitte diese im Windows 11 / 12 Start verfügbar machen, praktisch bei Tablets oder beim Arbeiten am Touch Display.
Wie oben beschrieben ist es wichtig den "explorer.exe ms-settings:notifications" Befehl komplett und korrekt einzugeben, sonst besteht die Möglichkeit nicht, diesen am Windows 11 / 12 Start zu heften.
(... siehe Bild-2, Punkt 1 und 2)
| (Bild-2) Ruhe-Bitte um ruhiger zu arbeiten unter Windows 11 / 12! |
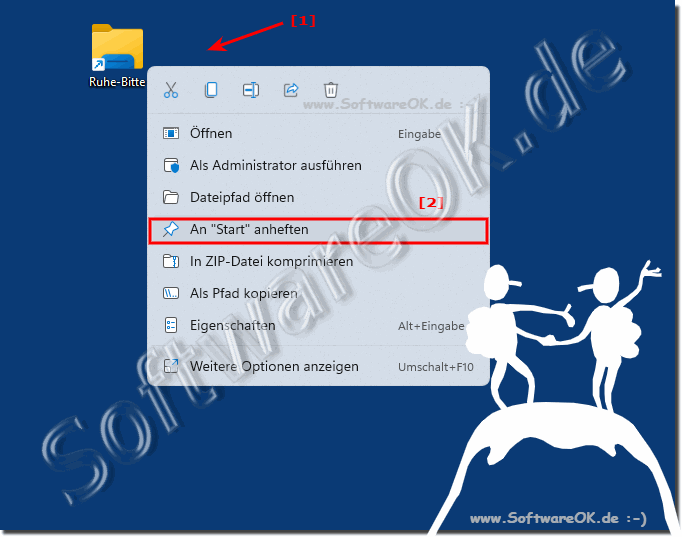 |
3.) Das Deaktivieren der Benachrichtigungen!
Über die Verknüpfung oder Windows 11 / 12 Start, oder wie bereits gesagt, Sie können einen Befehl verwenden, um direkt zu den Einstellungen zu kommen!1. Drücken Sie die Tastenkombination Windows + R Taste
2. Danach geben Sie einfach den Befehl ms-settings:notifications
3. Bestätigen diese mit Enter oder mit der OK Taste
4. Und schon sind Sie in den Einstellungen für die Benachrichtigungen unter Windows 11 / 12.
5. Hier können Sie die komplette Deaktivierung / Aktivierung der Benachrichtigung unter Windows 11 / 12 einleiten. Oder über den Benachrichtigungsassistent zeitgesteuert die Benachrichtigungen deaktivieren, was aber ziemlich aufwendig ist ein komplettes kurzfristiges Deaktivieren ist zumeist schneller.
6. Ebenso optional können Sie individuell bestimmte Anwendungen deaktivieren, da es aber um das Ruhige-Arbeiten geht, ist das komplette Deaktivieren natürlich von Vorteil.
(... siehe Bild-3, Punkt 1 und / bis 6)
| (Bild-3) Ruhiger Arbeiten unter Windows 11 / 12 ohne Benachrichtigungen! |
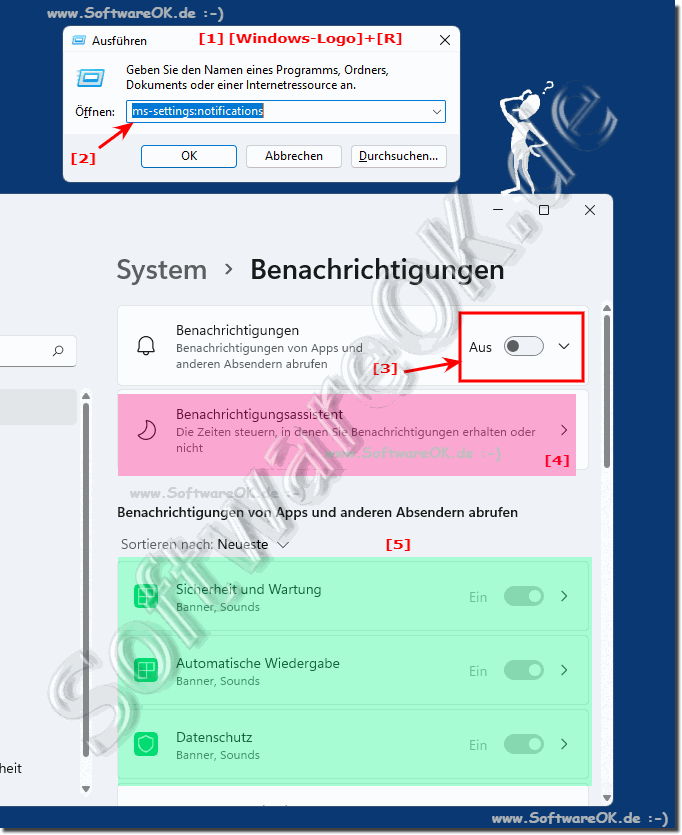 |
4.) Ist es sicher, dass ich keine Windows 11 / 12 Benachrichtigungen bekomme?
Über die Windows 11 / 12 Benachrichtigungsfunktionen werden Sie natürlich keine Benachrichtigung bekommen, es kommen aber weiterhin Fehlermeldungen von Programmen, die aber notwendig sind. Zum Beispiel "Datei konnte nicht gespeichert werden" oder ähnliches.Einige Programme verfügen aber über eigene Benachrichtigungsfunktionen, die nicht über die Windowsbenachrichtigung erfolgen, sondern eigene Lösungen sind, diese sollten natürlich separat eingestellt werden. Jedoch ist es auch so, dass viele Programme die neu entwickelt wurden sich an die Regel der Benachrichtigungen, die in Windows 11 / 12 oder 10 eingestellt wurden, auch halten.
Gegebenenfalls können Sie den Hersteller der entsprechenden Software darauf hinweisen, dass es sich an die Benachrichtigungsfunktionen in Windows 11 / 12 oder 10 hält, oder das wenn möglich in seiner Softwarelösung ändert.
5.) Wichtige Fragen und schnelle Antworten zum Thema!
1. Wie kann ich unter Windows 11 / 12 eine Verknüpfung für die Benachrichtigungseinstellungen erstellen?
- Sie können eine Verknüpfung für die Benachrichtigungseinstellungen erstellen, indem Sie mit der rechten Maustaste auf eine freie Stelle Ihres Desktops klicken, "Neu" und dann "Verknüpfung" auswählen. Verwenden Sie dann den Befehl "explorer.exe ms-settings:notifications", um die Verknüpfung zu erstellen.
2. Welche Tastenkombination kann ich verwenden, um den Desktop unter Windows 11 / 12 zu fokussieren?
- Die Tastenkombination Windows + D fokussiert den Desktop unter Windows 11 / 12.
3. Wie kann ich eine Verknüpfung im Windows 11 / 12 Startmenü anheften?
- Sie können eine Verknüpfung im Windows 11 / 12 Startmenü anheften, indem Sie mit der rechten Maustaste auf die Verknüpfung klicken und "An Start anheften" auswählen.
4. Welche Befehle benötige ich, um die Benachrichtigungseinstellungen auf meinem Windows 11 / 12 Desktop zu platzieren?
- Die Befehle, um die Benachrichtigungseinstellungen auf Ihrem Windows 11 / 12 Desktop zu platzieren, sind "explorer.exe ms-settings:notifications" oder einfach "ms-settings:notifications".
5. Kann ich die Benachrichtigungseinstellungen direkt über das Startmenü in Windows 11 / 12 aufrufen?
- Ja, Sie können die Benachrichtigungseinstellungen direkt über das Startmenü in Windows 11 / 12 aufrufen, indem Sie nach "Benachrichtigungseinstellungen" suchen und darauf klicken.
6. Gibt es eine Möglichkeit, die Benachrichtigungseinstellungen unter Windows 11 / 12 auf einem Tablet oder Touch-Display zu verwenden?
- Ja, Sie können die Benachrichtigungseinstellungen unter Windows 11 / 12 auf einem Tablet oder Touch-Display verwenden, indem Sie eine Verknüpfung erstellen und diese im Startmenü anheften oder direkt darauf zugreifen.
7. Wie kann ich unter Windows 11 / 12 Benachrichtigungen vollständig deaktivieren?
- Sie können Benachrichtigungen unter Windows 11 / 12 vollständig deaktivieren, indem Sie zu den Benachrichtigungseinstellungen gehen und die Option zum Deaktivieren von Benachrichtigungen auswählen.
8. Welche Schritte sind erforderlich, um die Benachrichtigungseinstellungen über die Tastenkombination Windows + R aufzurufen?
- Um die Benachrichtigungseinstellungen über die Tastenkombination Windows + R aufzurufen, drücken Sie einfach die Tastenkombination, geben Sie den Befehl "ms-settings:notifications" ein und drücken Sie dann Enter.
9. Kann ich die Benachrichtigungseinstellungen unter Windows 11 / 12 auch ohne die erstellte Verknüpfung aufrufen?
- Ja, Sie können die Benachrichtigungseinstellungen unter Windows 11 / 12 auch ohne die erstellte Verknüpfung aufrufen, indem Sie zum Startmenü gehen, nach "Benachrichtigungseinstellungen" suchen und darauf klicken.
10. Welche Optionen habe ich, um die Benachrichtigungseinstellungen unter Windows 11 / 12 individuell anzupassen?
- Sie haben verschiedene Optionen, um die Benachrichtigungseinstellungen unter Windows 11 / 12 individuell anzupassen, einschließlich der Möglichkeit, bestimmte Benachrichtigungen zu deaktivieren, Zeitpläne für Benachrichtigungen festzulegen und die Anzeige von Benachrichtigungen für bestimmte Anwendungen zu steuern.
11 / 12. Wie kann ich sicherstellen, dass ich keine Benachrichtigungen mehr unter Windows 11 / 12 erhalte?
- Sie können sicherstellen, dass Sie keine Benachrichtigungen mehr unter Windows 11 / 12 erhalten, indem Sie die Benachrichtigungseinstellungen aufrufen und die Option zum Deaktivieren von Benachrichtigungen auswählen.
12. Sind die Fehlermeldungen von Anwendungen unter Windows 11 / 12 nach Deaktivierung der Benachrichtigungen noch sichtbar?
- Ja, nach der Deaktivierung von Benachrichtigungen unter Windows 11 / 12 sind Fehlermeldungen von Anwendungen weiterhin sichtbar, da diese unabhängig von den Benachrichtigungseinstellungen sind.
13. Kann ich unter Windows 11 / 12 bestimmte Anwendungen auswählen, für die Benachrichtigungen aktiv bleiben sollen?
- Ja, Sie können unter Windows 11 / 12 bestimmte Anwendungen auswählen, für die Benachrichtigungen aktiv bleiben sollen, indem Sie die Benachrichtigungseinstellungen aufrufen und die entsprechenden Anpassungen vornehmen.
14. Welche Schritte sind erforderlich, um eine Verknüpfung für die Benachrichtigungseinstellungen auf dem Desktop zu erstellen?
- Die Schritte zum Erstellen einer Verknüpfung für die Benachrichtigungseinstellungen auf dem Desktop unter Windows 11 / 12 umfassen das Klicken mit der rechten Maustaste auf eine freie Stelle des Desktops, das Auswählen von "Neu" und dann "Verknüpfung", gefolgt von der Eingabe des Befehls "explorer.exe ms-settings:notifications" oder "ms-settings:notifications".
15. Wie kann ich unter Windows 11 / 12 sicherstellen, dass ich während der Arbeit nicht durch Benachrichtigungen gestört werde?
- Sie können unter Windows 11 / 12 sicherstellen, dass Sie während der Arbeit nicht durch Benachrichtigungen gestört werden, indem Sie die Benachrichtigungseinstellungen aufrufen und die Option zum Deaktivieren von Benachrichtigungen aktivieren.
16. Kann ich die Benachrichtigungseinstellungen unter Windows 11 / 12 so anpassen, dass ich nur wichtige Benachrichtigungen erhalte?
- Ja, Sie können die Benachrichtigungseinstellungen unter Windows 11 / 12 so anpassen, dass Sie nur wichtige Benachrichtigungen erhalten, indem Sie die Priorität bestimmter Benachrichtigungen erhöhen oder die Benachrichtigungen für weniger wichtige Anwendungen deaktivieren.
17. Gibt es eine Möglichkeit, die Benachrichtigungseinstellungen unter Windows 11 / 12 so zu konfigurieren, dass sie zu bestimmten Zeiten automatisch deaktiviert werden?
Eine automatische Deaktivierung der Benachrichtigungseinstellungen zu bestimmten Zeiten unter Windows 11 / 12 ist derzeit nicht direkt in das Betriebssystem integriert. Jedoch können Drittanbieteranwendungen oder Skripte verwendet werden, um eine solche Funktionalität zu implementieren. Diese Lösungen erfordern jedoch eine gewisse technische Expertise und sollten sorgfältig ausgewählt und überwacht werden, um die Sicherheit und Stabilität des Systems zu gewährleisten.
18. Wie kann ich unter Windows 11 / 12 sicherstellen, dass ich nur die notwendigen Benachrichtigungen erhalte?
Um sicherzustellen, dass Sie unter Windows 11 / 12 nur die notwendigen Benachrichtigungen erhalten, können Sie die Benachrichtigungseinstellungen anpassen, um nur Benachrichtigungen von wesentlicher Bedeutung zuzulassen. Dies umfasst das Deaktivieren von Benachrichtigungen für unwichtige Anwendungen und das Priorisieren von Benachrichtigungen für kritische Ereignisse.
19. Welche Auswirkungen hat die Deaktivierung von Benachrichtigungen unter Windows 11 / 12 auf die Leistung meines Systems?
Die Deaktivierung von Benachrichtigungen unter Windows 11 / 12 hat in der Regel keine direkten Auswirkungen auf die Leistung des Systems, da Benachrichtigungen in der Regel nur geringe Ressourcen verbrauchen. Jedoch kann eine Reduzierung der Ablenkungen durch Benachrichtigungen dazu beitragen, die Produktivität zu steigern und die Nutzungserfahrung zu verbessern.
20. Kann ich unter Windows 11 / 12 die Benachrichtigungseinstellungen so anpassen, dass sie nur bestimmte Arten von Benachrichtigungen zulassen?
Ja, unter Windows 11 / 12 können Sie die Benachrichtigungseinstellungen so anpassen, dass sie nur bestimmte Arten von Benachrichtigungen zulassen. Dies umfasst die Möglichkeit, Benachrichtigungen basierend auf ihrer Quelle, Priorität oder Kategorie zu filtern und nur diejenigen zuzulassen, die Ihren Präferenzen entsprechen.
21. Welche Vorteile bietet die Erstellung einer Verknüpfung für die Benachrichtigungseinstellungen auf meinem Desktop?
Die Erstellung einer Verknüpfung für die Benachrichtigungseinstellungen auf Ihrem Desktop bietet den Vorteil, dass Sie schnell und einfach auf diese Einstellungen zugreifen können, ohne durch das Startmenü navigieren zu müssen. Dies spart Zeit und erleichtert die Anpassung Ihrer Benachrichtigungseinstellungen gemäß Ihren individuellen Präferenzen.
22. Wie kann ich unter Windows 11 / 12 schnell auf die Benachrichtigungseinstellungen zugreifen, ohne das Startmenü zu öffnen?
Unter Windows 11 / 12 können Sie schnell auf die Benachrichtigungseinstellungen zugreifen, indem Sie eine Verknüpfung auf Ihrem Desktop erstellen oder eine Tastenkombination verwenden, um direkt zu den Einstellungen zu gelangen. Eine weitere Möglichkeit besteht darin, die Windows-Suche zu verwenden, um die Benachrichtigungseinstellungen schnell zu finden und darauf zuzugreifen.
23. Welche Rolle spielt die Verwendung der Tastenkombination Windows + D beim Erstellen einer Verknüpfung für die Benachrichtigungseinstellungen?
Die Tastenkombination Windows + D wird verwendet, um den Desktop unter Windows 11 / 12 zu fokussieren, was beim Erstellen einer Verknüpfung für die Benachrichtigungseinstellungen hilfreich sein kann, um schnell auf eine freie Stelle des Desktops zuzugreifen und dort die Verknüpfung zu platzieren.
24. Kann ich die Benachrichtigungseinstellungen unter Windows 11 / 12 so anpassen, dass sie meine Arbeitsweise optimieren?
Ja, Sie können die Benachrichtigungseinstellungen unter Windows 11 / 12 so anpassen, dass sie Ihre Arbeitsweise optimieren, indem Sie Benachrichtigungen priorisieren, unnötige Benachrichtigungen deaktivieren und die Anzeige von Benachrichtigungen entsprechend Ihren Arbeitsgewohnheiten anpassen.
25. Welche Möglichkeiten habe ich, um sicherzustellen, dass ich unter Windows 11 / 12 ungestört arbeiten kann, ohne von Benachrichtigungen abgelenkt zu werden?
Um sicherzustellen, dass Sie unter Windows 11 / 12 ungestört arbeiten können, ohne von Benachrichtigungen abgelenkt zu werden, können Sie die Benachrichtigungseinstellungen anpassen, um Benachrichtigungen zu deaktivieren, Zeitpläne für Benachrichtigungen festzulegen und die Priorität von Benachrichtigungen entsprechend Ihren Bedürfnissen zu steuern. Darüber hinaus können Sie auch Drittanbieteranwendungen oder Tools verwenden, um eine produktive Arbeitsumgebung zu schaffen und Ablenkungen zu minimieren.
FAQ 261: Aktualisiert am: 7 September 2024 11:17
