Es ist einfach, das Scannen nach Hardwareänderungen auf Windows 11, um sicherzustellen, dass Ihr Betriebssystem und Ihre Treiber auf dem neuesten Stand sind!Inhalt: 1.) ... Suchen nach Hardwareänderungen auf Windows 11!
|
| (Bild-1) Scannen nach Hardwareänderungen UNTER Windows 11! |
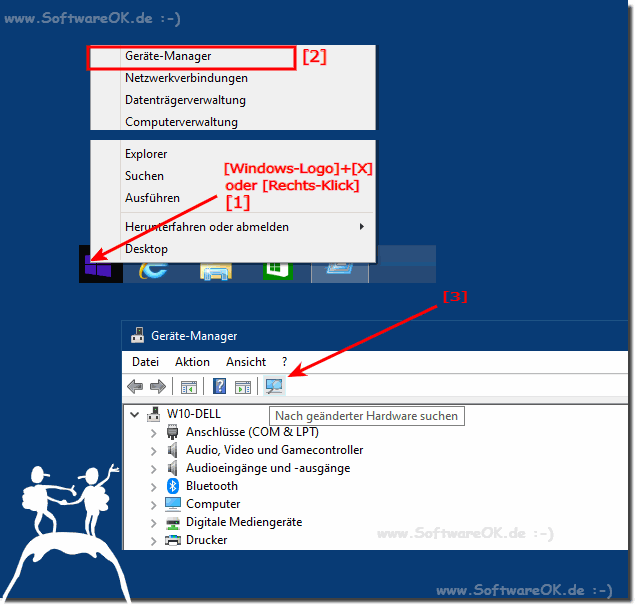 |
2.) Wann sollten ich nach Hardwareänderungen auf Windows 11 suchen?
Es ist wichtig, auf Hardwareänderungen unter Windows 11 zu prüfen, um sicherzustellen, dass Ihr Betriebssystem ordnungsgemäß funktioniert, und um potenzielle Probleme zu vermeiden. Hier sind einige Situationen, in denen Sie unter Windows 11 nach Hardwareänderungen suchen sollten:Bei der Installation neuer Hardwarekomponenten: Wenn Sie beispielsweise eine neue Grafikkarte, einen neuen Prozessor, mehr RAM oder andere wichtige Hardwarekomponenten in Ihren Computer einbauen, empfiehlt es sich, nach Treibern und Updates zu suchen, um sicherzustellen, dass die neue Hardware ordnungsgemäß erkannt und installiert wird unterstützt.
Wenn Sie externe Geräte anschließen: Wenn Sie externe Geräte wie Drucker, Scanner, Kameras oder andere Peripheriegeräte anschließen, sollten Sie darauf achten, dass die Treiber und Software dieser Geräte mit Windows 11 kompatibel sind. Dadurch kann eine reibungslose Funktionalität gewährleistet werden.
Nach einem Betriebssystem-Update: Nach einem größeren Windows-Update sollten Sie sicherstellen, dass Ihre Hardware weiterhin ordnungsgemäß funktioniert. In einigen Fällen müssen Hersteller möglicherweise aktualisierte Treiber oder Firmware bereitstellen, um die Kompatibilität sicherzustellen.
Bei Leistungsproblemen: Wenn Ihr Computer nach einem Hardwarewechsel langsamer ist oder andere Leistungsprobleme aufweist, sollten Sie prüfen, ob Treiber oder Firmware-Updates verfügbar sind, mit denen diese Probleme behoben werden können.
3.) Was ist hierbei zu beachten was kann schiefgehen bei Hardwareänderungen?
Bei der Suche nach Treiber- und Hardware-Updates für Windows 11 gibt es einige Dinge zu beachten, da es zu Problemen kommen kann. Hier sind einige wichtige Überlegungen:
Kompatibilität: Stellen Sie sicher, dass die Treiber und Updates, die Sie installieren möchten, mit Ihrer spezifischen Hardware und Windows 11 kompatibel sind. Inkompatible Treiber können zu Systeminstabilität und Leistungsproblemen führen.
Datensicherung: Bevor Sie Treiber oder Firmware aktualisieren, sollten Sie sicherstellen, dass Sie über eine vollständige Sicherung Ihrer wichtigen Daten verfügen. Dies ist wichtig für den Fall, dass etwas schief geht und Sie zu einer vorherigen Systemkonfiguration zurückkehren müssen.
Treiberquellen: Verwenden Sie zum Herunterladen und Installieren von Treibern und Firmware immer offizielle Quellen. Das bedeutet, dass Sie die Websites der Hardwarehersteller oder den Windows Update-Dienst nutzen sollten. Vermeiden Sie das Herunterladen von Treibern von Websites Dritter, da diese möglicherweise nicht vertrauenswürdig sind.
Systemwiederherstellungspunkt: Erstellen Sie vor der Installation von Treibern oder Hardware-Updates einen Systemwiederherstellungspunkt. Auf diese Weise können Sie bei auftretenden Problemen Ihr System in den vorherigen Zustand zurückversetzen.
Einen Treiber nach dem anderen: Installieren Sie nicht mehrere Treiber gleichzeitig, insbesondere wenn Sie nicht sicher sind, welcher das Problem verursacht. Dies erleichtert die Identifizierung der Ursache von auftretenden Problemen.
Beachten Sie Benachrichtigungen: Windows 11 kann Treiber- und Firmware-Updates automatisch durchführen. Achten Sie unbedingt auf Benachrichtigungen und Warnungen zu diesen Aktualisierungen und stellen Sie sicher, dass diese reibungslos ablaufen.
Rollback-Option: Wenn nach einem Update Probleme auftreten, sollten Sie in der Lage sein, ein Rollback auf eine frühere Treiberversion durchzuführen oder das System auf den vorherigen Zustand zurückzusetzen.
Komplexe Hardware: Bei einigen Hardwarekomponenten, z. B. Grafikkarten, kann die Aktualisierung der Treiber komplexer sein. In solchen Fällen möchten Sie möglicherweise spezifische Anweisungen des Herstellers befolgen.
Treiber automatisch installieren: Wenn Sie unsicher sind oder wenig Erfahrung mit Treiberaktualisierungen haben, können Sie Windows 11 Treiber automatisch aktualisieren lassen, indem Sie in den Windows Update-Einstellungen die Option „Treiberaktualisierungen automatisch installieren“ aktivieren.
Es ist wichtig, vorsichtig zu sein und sicherzustellen, dass Sie alle notwendigen Schritte unternehmen, um Probleme zu vermeiden. Wenn Sie sich nicht sicher sind, sollten Sie sich an Ihren Hardwarehersteller wenden oder professionelle Hilfe in Anspruch nehmen, um sicherzustellen, dass Sie die richtigen Schritte unternehmen.
FAQ 267: Aktualisiert am: 13 September 2024 11:41
