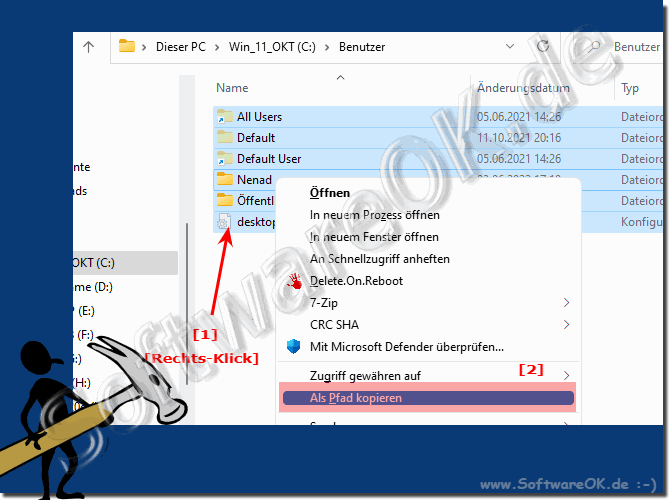Manchmal will man einfach einen Pfad einer Datei oder eines Ordners in die Zwischenablage kopieren, warum auch nicht, unter MS Windows ist es auch möglich!In externen Tools kann man ►► ganz einfach markierte Datei und vollständige Ordner Pfade kopieren, wie funktioniert es jedoch im Microsoft Datei Explorer! Eine der besten Möglichkeiten, einen Pfad zu kopieren, sind Tastaturkürzel. Inhalt: 1.) ... Kopieren Sie den Pfad einer Datei oder eines Ordners in die Zwischenablage!
|
| (Bild-2) Pfad eines Ordners in die Zwischenablage! |
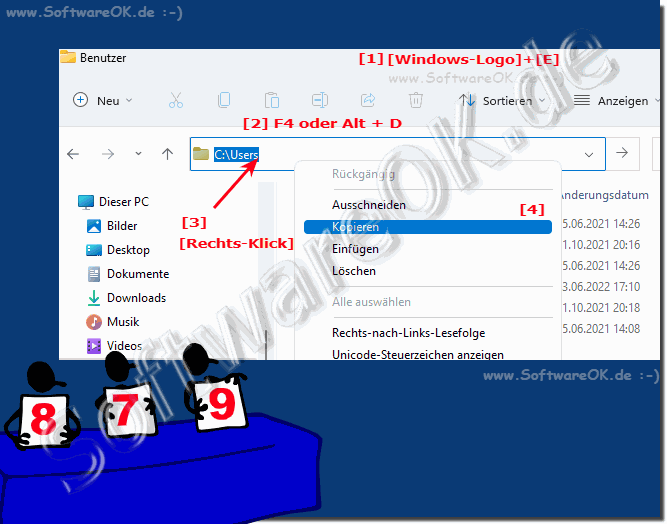 |
3.) Weitere Tipps zu Kopieren, Pfad, Datei, Ordner und Co.!
Jedes mal wenn Sie feststellen dass Sie einen Pfad im Datei-Explorer in die Zwischenablage kopieren müssen, wenn Sie mit Windows arbeiten, ist es für Sie nichts ungewöhnliches, dass Sie sich durch zahlreiche Ordner einfach den Pfad speichern können. Mit dieser Anleitung können Sie ab heute einen Dateipfad in Ihre Zwischenablage kopieren. Weitere Tipps zum Thema die für sie interessant sein könnten!
Einfach informieren:
►► Dateien zu verschieben, oder zu kopieren, Windows Tastenkombination?
►► Die Option linke Maustaste Kopieren Verschieben Bestätigen im Explorer!
►► Das Verwenden der Datei-Explorer Adressleiste auf Windows!
►► Dateien kopieren mit COPY Befehlen, cmd mit Beispielen?
►► Das Suchfelder im Datei-Explorer ist zu klein (schmal, weg)?
►► So ändern Sie den Pfad in der Adressleiste oder kopieren diesen!
Die Top Fragen und Antworten zu Kopieren, Pfad, Datei, Ordner und Co.!
1. Wie kann ich den eingebetteten Windows-Schlüssel abfragen?
Der eingebettete Windows-Schlüssel kann mit PowerShell und dem Befehl "wmic path SoftwareLicensingService get OA3xOriginalProductKey" abgefragt werden.
2. Welche Schritte sind erforderlich, um den Windows-Lizenzschlüssel mit PowerShell zu ermitteln?
Sie müssen PowerShell mit Administratorrechten starten und den Befehl "wmic path SoftwareLicensingService get OA3xOriginalProductKey" ausführen.
3. Gibt es eine Möglichkeit, den Produktkey meines Computers ohne physischen Schlüssel zu finden?
Ja, indem Sie den eingebetteten Windows-Schlüssel abfragen, der in der UEFI-Firmware oder dem BIOS gespeichert ist.
4. Welche Bedeutung hat es, wenn ein Windows-Schlüssel in die UEFI-Firmware oder das BIOS eingebettet ist?
Ein eingebetteter Windows-Schlüssel ermöglicht die Aktivierung von Windows, ohne dass ein physischer Schlüssel erforderlich ist, und erleichtert die Neuinstallation des Betriebssystems.
5. Warum ist es wichtig zu wissen, wie man den eingebetteten Windows-Schlüssel abfragt?
Es ist wichtig, um sicherzustellen, dass Ihr Betriebssystem ordnungsgemäß lizenziert ist und um bei Bedarf den Schlüssel für Neuinstallationen oder Aktivierungen zur Hand zu haben.
6. Welche Administratorrechte sind erforderlich, um PowerShell für die Abfrage des Lizenzschlüssels zu verwenden?
Administratorrechte sind erforderlich, um PowerShell auszuführen und auf Systeminformationen zuzugreifen.
7. Was ist der Unterschied zwischen einem digitalen Lizenzschlüssel und einem physischen Schlüssel?
Ein digitaler Lizenzschlüssel ist in der Firmware des Computers gespeichert, während ein physischer Schlüssel ein Aufkleber oder eine Karte ist, der/die mit dem Computer geliefert wird.
8. Wie kann ich sicherstellen, dass der abgerufene Windows-Schlüssel korrekt ist?
Sie können die Gültigkeit des abgerufenen Schlüssels überprüfen, indem Sie ihn mit den offiziellen Informationen Ihres Computers vergleichen oder ihn zur Aktivierung von Windows verwenden.
9. Welche anderen Informationen kann ich mit dem Befehl "wmic path SoftwareLicensingService" erhalten?
Der Befehl kann weitere Informationen zur Lizenzierung Ihres Computers liefern, wie z. B. den Lizenzstatus oder das Ablaufdatum.
10. Welche Alternativen gibt es zur Abfrage des Windows-Lizenzschlüssels?
Es gibt verschiedene Softwaretools von Drittanbietern, die ebenfalls den Windows-Lizenzschlüssel abrufen können.
11. Gibt es Risiken bei der Verwendung von PowerShell zur Abfrage des Schlüssels?
Die Verwendung von PowerShell birgt keine spezifischen Risiken, solange sie korrekt ausgeführt wird. Es besteht jedoch immer das Risiko, dass fehlerhafte Befehle unerwünschte Ergebnisse liefern.
12. Kann ich den eingebetteten Windows-Schlüssel auf jedem Computer finden?
Nein, nicht alle Computer verfügen über einen eingebetteten Windows-Schlüssel. Dies hängt von der Art des Computers und der Lizenzierung ab.
13. Gibt es Einschränkungen bei der Verwendung des abgerufenen Lizenzschlüssels?
Der abgerufene Lizenzschlüssel ist normalerweise an den Computer gebunden, auf dem er abgerufen wurde, und kann nicht auf anderen Computern verwendet werden.
14. Wie kann ich sicherstellen, dass der Windows-Schlüssel auf meinem Computer legal ist?
Sie können sicherstellen, dass der Windows-Schlüssel legal ist, indem Sie sicherstellen, dass er mit dem Kauf Ihres Computers oder Betriebssystems übereinstimmt und dass er von einem vertrauenswürdigen Anbieter stammt.
15. Kann ich meinen Computer ohne Windows-Produktschlüssel verwenden?
Ja, Sie können Ihren Computer ohne einen Produktschlüssel verwenden, jedoch werden einige Funktionen eingeschränkt sein, und Sie erhalten möglicherweise eine Benachrichtigung, um Windows zu aktivieren.
16. Ist es möglich, zwischen Windows 11 Home und Pro zu wechseln, wenn ich bereits einen eingebetteten Schlüssel habe?
Ja, es ist möglich, zwischen Windows 11 Home und Pro zu wechseln, indem Sie einen entsprechenden Lizenzschlüssel erwerben und das Upgrade durchführen.
17. Wie kann ich den Lizenzschlüssel ändern, um von Windows 11 Home auf Pro zu aktualisieren?
Sie können den Lizenzschlüssel ändern, indem Sie zu den Systemeinstellungen gehen, auf "Aktivierung" klicken und dann den Link "Produktschlüssel ändern" auswählen.
18. Was sind die Vor- und Nachteile der Verwendung eines eingebetteten Windows-Schlüssels?
Der Hauptvorteil eines eingebetteten Windows-Schlüssels besteht darin, dass er keine physische Medien erfordert und eine bequeme Aktivierung ermöglicht. Ein Nachteil könnte sein, dass er an den Computer gebunden ist und möglicherweise nicht übertragbar ist.
19. Kann ich meinen Computer ohne UEFI-Firmware verwenden?
Ja, aber die Verwendung von UEFI-Firmware bietet verbesserte Sicherheit und Funktionen im Vergleich zum traditionellen BIOS.
20. Wie kann ich herausfinden, ob mein Computer über UEFI-Firmware verfügt?
Sie können im BIOS- oder UEFI-Setup nachsehen oder Ihr Betriebssystem kann Ihnen diese Informationen in den Systemeinstellungen bereitstellen.
21. Welche anderen Funktionen bietet die UEFI-Firmware außer der Speicherung des Windows-Schlüssels?
UEFI-Firmware bietet eine verbesserte Benutzeroberfläche, Unterstützung für größere Festplattenkapazitäten, Secure Boot für erhöhte Sicherheit, und die Möglichkeit, andere Hardwarekomponenten zu verwalten.
22. Gibt es Sicherheitsrisiken bei der Verwendung eines eingebetteten Windows-Schlüssels?
Die Verwendung eines eingebetteten Windows-Schlüssels birgt keine spezifischen Sicherheitsrisiken, solange der Schlüssel ordnungsgemäß geschützt und verwendet wird.
23. Wie oft ändert sich der eingebettete Windows-Schlüssel?
Der eingebettete Windows-Schlüssel ändert sich normalerweise nicht und bleibt während der Lebensdauer des Computers konstant, es sei denn, es wird eine neue Lizenzierung vorgenommen.
24. Kann ich den eingebetteten Windows-Schlüssel auf einem selbstgebauten Computer finden?
Ja, sofern der selbstgebaute Computer über UEFI-Firmware verfügt und diese Firmware den Schlüssel enthält.
25. Was sollte ich tun, wenn der abgerufene Windows-Schlüssel nicht funktioniert?
Wenn der abgerufene Windows-Schlüssel nicht funktioniert, sollten Sie sicherstellen, dass er korrekt eingegeben wurde, und gegebenenfalls den technischen Support von Microsoft kontaktieren.
26. Welche anderen Informationen kann ich mit PowerShell abrufen, die für die Lizenzierung meines Computers relevant sein könnten?
Mit PowerShell können Sie auch Informationen wie den Aktivierungsstatus von Windows, die Edition und die Lizenztypen abrufen.
27. Kann ich meinen eingebetteten Windows-Schlüssel auf einen anderen Computer übertragen?
Nein, der eingebettete Windows-Schlüssel ist normalerweise an den Computer gebunden, auf dem er abgerufen wurde, und kann nicht auf andere Computer übertragen werden.
28. Welche Auswirkungen hat es, wenn ich meinen Windows-Produktschlüssel verliere?
Wenn Sie Ihren Windows-Produktschlüssel verlieren, können Sie möglicherweise keine Neuinstallationen durchführen oder Ihr Betriebssystem aktivieren. Es ist ratsam, den Schlüssel Natürlich, hier sind die Fragen und Antworten in dem gewünschten Format:
1. Wie kopiere ich den Pfad einer Datei oder eines Ordners unter MS Windows?
Unter MS Windows können Sie den Pfad einer Datei oder eines Ordners markieren, dann Umschalttaste gedrückt halten und mit der rechten Maustaste klicken, um "Als Pfad kopieren" auszuwählen.
2. Welche Tastenkombination kann ich verwenden, um den Pfad einer Datei zu kopieren?
Die Tastenkombination, um den Pfad einer Datei zu kopieren, ist Umschalttaste + Rechtsklick, gefolgt von der Auswahl von "Als Pfad kopieren".
3. Gibt es eine Möglichkeit, den Pfad eines Ordners aus der Adresszeile zu kopieren?
Ja, Sie können ALT + D drücken, um den Pfad in der Adresszeile zu markieren, und dann mit der rechten Maustaste auf den markierten Text klicken und "Kopieren" auswählen.
4. Wie kann ich den Pfad einer markierten Datei in die Zwischenablage kopieren?
Markieren Sie die Datei, halten Sie die Umschalttaste gedrückt, klicken Sie mit der rechten Maustaste und wählen Sie "Als Pfad kopieren".
5. Welche Funktion bietet der Microsoft Datei Explorer zum Kopieren von Pfaden?
Der Microsoft Datei Explorer bietet die Möglichkeit, durch Markieren von Dateien oder Ordnern und einem Rechtsklick den Pfad in die Zwischenablage zu kopieren.
6. Wie kann ich Dateipfade unter Windows in die Zwischenablage kopieren?
Dateipfade können unter Windows durch Markieren der Datei oder des Ordners und Auswahl von "Als Pfad kopieren" in die Zwischenablage kopiert werden.
7. Gibt es Tastenkombinationen, um Dateipfade schnell zu kopieren?
Ja, Sie können Umschalttaste + Rechtsklick verwenden, um Dateipfade schnell zu kopieren.
8. Was sollte ich tun, um den Pfad eines Ordners mit einem externen Tool zu kopieren?
In externen Tools können Sie Dateipfade durch entsprechende Funktionen oder Tastenkombinationen kopieren.
9. Wie kann ich Dateipfade markieren, um sie leicht zu kopieren?
Markieren Sie die Datei oder den Ordner und verwenden Sie dann die Tastenkombination Umschalttaste + Rechtsklick, gefolgt von "Als Pfad kopieren".
10. Welche Schritte sind erforderlich, um den Pfad einer Datei oder eines Ordners unter Windows zu speichern?
Markieren Sie die Datei oder den Ordner, klicken Sie mit der rechten Maustaste und wählen Sie "Als Pfad kopieren", um den Pfad zu speichern.
11. Welche anderen Tipps gibt es zum Kopieren von Dateien und Ordnern?
Weitere Tipps zum Kopieren von Dateien und Ordnern sind das Nutzen von Tastenkombinationen und die Verwendung von externen Tools.
12. Kann ich den Pfad einer Datei oder eines Ordners mit der Maus kopieren?
Ja, Sie können den Pfad einer Datei oder eines Ordners durch Rechtsklick und Auswahl von "Als Pfad kopieren" mit der Maus kopieren.
13. Welche Vorteile bieten Tastenkürzel beim Kopieren von Pfaden?
Tastenkürzel ermöglichen eine schnellere und effizientere Navigation und Kopieren von Pfaden ohne Maus.
14. Wie kann ich den Dateipfad eines Ordners anzeigen, ohne ihn zu öffnen?
Sie können den Dateipfad eines Ordners anzeigen, indem Sie auf den Ordner klicken und ALT + D drücken, um den Pfad in der Adresszeile anzuzeigen.
15. Gibt es eine Möglichkeit, Dateipfade ohne externe Tools zu kopieren?
Ja, Sie können Dateipfade direkt im Datei Explorer von Windows kopieren, ohne auf externe Tools zurückzugreifen.
16. Was sind die Schritte, um den Pfad einer Datei oder eines Ordners unter Windows zu speichern?
Die Schritte umfassen das Markieren der Datei oder des Ordners und Auswahl von "Als Pfad kopieren" durch Rechtsklick.
17. Welche Funktionen des Datei-Explorers erleichtern das Kopieren von Pfaden?
Der Datei-Explorer bietet die Möglichkeit, Dateipfade schnell durch Tastenkombinationen oder Kontextmenüs zu kopieren.
18. Wie kann ich die Größe des Suchfelds im Datei-Explorer ändern?
Die Größe des Suchfelds im Datei-Explorer kann möglicherweise durch Anpassen der Einstellungen oder durch Ändern der Windows-Anzeigeoptionen geändert werden.
19. Welche Tastenkombinationen kann ich verwenden, um Dateien unter Windows zu verschieben oder zu kopieren?
Die Tastenkombinationen Strg + X zum Ausschneiden und Strg + C zum Kopieren ermöglichen das Verschieben oder Kopieren von Dateien unter Windows.
20. Gibt es eine Möglichkeit, die Option zur Bestätigung von Kopieren und Verschieben im Datei-Explorer anzupassen?
Ja, Sie können die Option zur Bestätigung von Kopieren und Verschieben im Datei-Explorer anpassen, indem Sie die entsprechenden Einstellungen im Windows-Explorer ändern.
21. Wie kann ich die Adressleiste im Datei-Explorer effektiv nutzen?
Die Adressleiste im Datei-Explorer kann genutzt werden, indem man Pfadangaben eingibt, um schnell zu einem bestimmten Ordner zu navigieren, oder indem man den Pfad für weitere Aktionen kopiert.
22. Welche Befehle kann ich in der Eingabeaufforderung verwenden, um Dateien zu kopieren?
In der Eingabeaufforderung können Befehle wie "copy" verwendet werden, um Dateien zu kopieren, z.B.: "copy Quelle Ziel".
23. Kann ich den Pfad einer Datei oder eines Ordners in verschiedenen Windows-Versionen kopieren?
Ja, die Möglichkeit, den Pfad einer Datei oder eines Ordners zu kopieren, besteht in verschiedenen Windows-Versionen.
24. Gibt es Unterschiede beim Kopieren von Pfaden zwischen verschiedenen Datei-Explorer-Versionen?
Die grundlegende Funktion zum Kopieren von Pfaden ist in verschiedenen Versionen des Datei-Explorers ähnlich, es können jedoch leichte Unterschiede in der Benutzeroberfläche oder den verfügbaren Optionen auftreten.
25. Welche Tools stehen zur Verfügung, um Dateipfade schnell zu kopieren?
Es gibt verschiedene Tools von Drittanbietern wie "Path Copy Copy" oder "Copy Path" für Windows, die das Kopieren von Dateipfaden erleichtern.
26. Wie kann ich sicherstellen, dass der kopierte Pfad korrekt formatiert ist?
Sie können sicherstellen, dass der kopierte Pfad korrekt formatiert ist, indem Sie ihn in eine Textdatei einfügen oder ihn in die Adressleiste eines Datei-Explorers eingeben und überprüfen, ob er zu dem gewünschten Ziel führt.
27. Welche Alternativen gibt es zum Kopieren von Pfaden im Datei-Explorer?
Alternativen zum Kopieren von Pfaden im Datei-Explorer könnten das manuelle Abschreiben des Pfads oder die Verwendung von Befehlen in der Eingabeaufforderung sein, um den Pfad zu erhalten.
28. Welche Funktionen des Datei-Explorers erleichtern das Kopieren von Pfaden?
Der Datei-Explorer bietet Funktionen wie die Anzeige des Pfads in der Adressleiste, die Option zum Kopieren von Pfaden durch Rechtsklick und die Verwendung von Tastenkombinationen, um das Kopieren von Pfaden zu erleichtern.
29. Gibt es Einschränkungen beim Kopieren von Pfaden auf bestimmte Dateitypen?
Normalerweise gibt es keine Einschränkungen beim Kopieren von Pfaden auf bestimmte Dateitypen, solange der Datei-Explorer Zugriff auf den Pfad hat und die Datei nicht gesperrt ist.
30. Wie kann ich sicherstellen, dass der kopierte Pfad in anderen Anwendungen korrekt eingefügt wird?
Um sicherzustellen, dass der kopierte Pfad in anderen Anwendungen korrekt eingefügt wird, können Sie ihn zuerst in einem Texteditor überprüfen und dann in die Zielanwendung einfügen.
31. Welche Möglichkeiten gibt es, um Dateipfade schnell zwischen verschiedenen Ordnern zu kopieren?
Sie können Dateipfade schnell zwischen verschiedenen Ordnern kopieren, indem Sie den Pfad markieren und dann in den Zielordner navigieren und ihn dort einfügen.
32. Wie kann ich den Pfad einer Datei oder eines Ordners in eine Textdatei speichern?
Sie können den Pfad einer Datei oder eines Ordners in eine Textdatei speichern, indem Sie ihn markieren, kopieren und dann in einer Textdatei einfügen und speichern.
33. Welche Tastenkombinationen kann ich verwenden, um den Pfad einer markierten Datei schnell zu kopieren?
Die Tastenkombinationen, um den Pfad einer markierten Datei schnell zu kopieren, variieren je nach Betriebssystem und Einstellungen, können aber oft durch Umschalttaste + Rechtsklick erreicht werden.
FAQ 29: Aktualisiert am: 28 Mai 2024 16:18