Ein Datei Explorer ist zuständig für das Verwalten von Dateien, Ordnern, Dokumenten, Desktop, und vielen anderen Hintergrund-Funktionen!Auch wenn es inzwischen Programme wie den ► Quad-Explorer gibt, ist der ► Windows Datei-Explorer der beliebteste Datei Explorer unter allen Microsoft Windows Servern und Desktop Betriebssystemen! 1.) ... Die wichtigsten Eigenschaften eines Datei-Explorers!
|
| 1. Suchleiste | Ermöglicht die Suche nach einem Laufwerk, Ordner oder Dateinamen. | |
| 2. Zurück, Vorwärts, Rauf | Durch Drücken von Zurück gelangen Sie zum zuletzt angezeigten Ordner. Durch Drücken von Vorwärts wird zum nächsten Ordner gewechselt. Wenn Sie nach oben drücken, gelangen Sie zum Laufwerk oder Ordner des angezeigten Objekts oder zum Desktop
|
|
| 3. Linker Bereich | Zeigt alle wichtigen Geräte und Laufwerke an, die mit Ihrem Computer verbunden sind. Es zeigt auch das Netzwerk an, mit dem Ihr Computer verbunden ist, falls vorhanden.
|
|
| 4. Statusleiste | Zeigt die Anzahl der Dateien oder Ordner an jedem Ort und die Größe jeder Datei oder jedes Ordners an.
|
|
| 5. Multifunktionsleiste | Jeder Abschnitt der Multifunktionsleiste , Datei, Start, Ansicht, ... verfügt über mehrere Optionen für den Zugriff auf Funktionen und das Ausführen von Aktionen im Datei
|
|
| 6. Adressleiste | Zeigt Ihren aktuellen Standort im Datei
|
|
| 7. Dateiliste | Zeigt die aktuelle Liste der Dateien im ausgewählten Laufwerk oder Ordner an.
|
| (Bild-1) Ein Datei Explorer! |
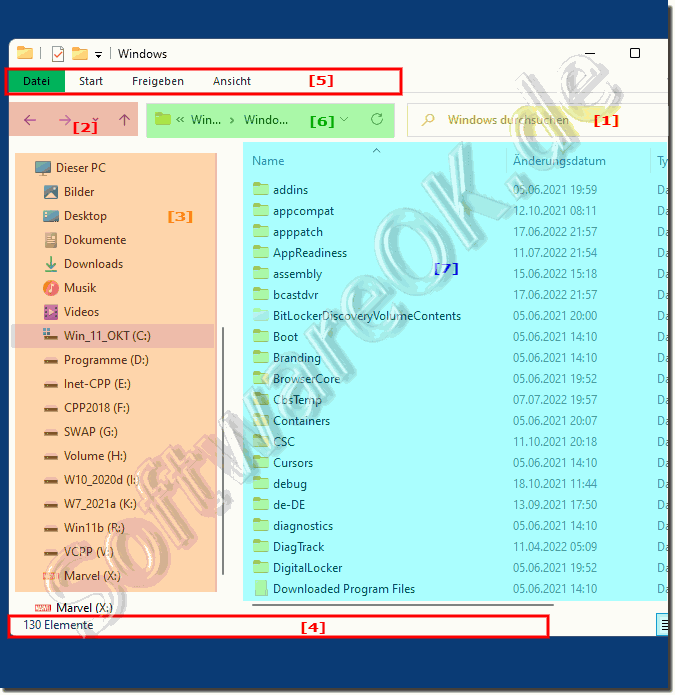 |
2.) Weitere wertvolle Tipps zum Datei Explorer!
►► Den alten Datei Explorer unter Windows 11 verwenden?
►► Wie öffne ich im Datei-Explorer -Dieser PC- anstelle vom Schnellzugriff?
►► Kontrollkästchen im Windows 11 Datei Explorer!
►► Im Datei Explorer schneller eine oder mehrere Ebenen nach oben navigieren!
►► Die besten Windows Datei Explorer Tipps!
Hier sind einige weitere wertvolle Tipps für die Verwendung des Datei-Explorers in Windows:
Schnellzugriff anpassen:
Schnellzugriff ist eine Funktion, die Ihre häufig verwendeten Ordner anzeigt. Sie können es anpassen, indem Sie bestimmte Ordner anheften, um den Zugriff zu erleichtern. Klicken Sie mit der rechten Maustaste auf einen Ordner und wählen Sie „An Schnellzugriff anheften“.
Suchfilter verwenden:
Bei der Suche nach Dateien können Sie Filter verwenden, um Ihre Ergebnisse einzugrenzen. Sie können beispielsweise „Datum:“ gefolgt von einem Datum verwenden, um Dateien zu finden, die an einem bestimmten Datum geändert wurden, oder „Typ:“ gefolgt von einer Dateierweiterung, um nach bestimmten Dateitypen zu suchen.
Tastaturkürzel:
Das Erlernen von Tastaturkürzeln kann Ihre Navigation im Datei-Explorer erheblich beschleunigen. Einige nützliche Tastenkombinationen sind Strg+C (Kopieren), Strg+X (Ausschneiden), Strg+V (Einfügen), Strg+Z (Rückgängig), Strg+A (Alles auswählen) und F2 (Umbenennen).
Vorschaufenster:
Aktivieren Sie das Vorschaufenster, um eine schnelle Vorschau des Inhalts einer ausgewählten Datei zu erhalten. Sie können es über die Registerkarte „Ansicht“ im Menüband ein- und ausschalten.
Sortieren und gruppieren:
In der Detailansicht können Sie auf Spaltenüberschriften klicken, um Dateien nach Name, Datum, Größe usw. zu sortieren. Sie können Dateien auch nach einer bestimmten Spalte gruppieren, indem Sie die Spaltenüberschrift in den Bereich „Gruppieren nach“ ziehen.
Versteckte Dateien anzeigen:
Um versteckte Dateien und Ordner anzuzeigen, gehen Sie im Menüband zur Registerkarte „Ansicht“ und aktivieren Sie das Kontrollkästchen „Versteckte Elemente“ in der Gruppe „Einblenden/Ausblenden“.
Dateien im Stapel umbenennen:
Wählen Sie mehrere Dateien aus, klicken Sie mit der rechten Maustaste und wählen Sie „Umbenennen“. Anschließend können Sie ein Benennungsmuster anwenden, um mehrere Dateien gleichzeitig umzubenennen.
Passen Sie die Symbolleiste für den Schnellzugriff an:
Sie können Ihre am häufigsten verwendeten Befehle zur Symbolleiste für den Schnellzugriff oben im Datei-Explorer-Fenster hinzufügen. Klicken Sie mit der rechten Maustaste auf einen Befehl im Menüband und wählen Sie „Zur Symbolleiste für den Schnellzugriff hinzufügen“ aus.
Dateieigenschaften:
Klicken Sie mit der rechten Maustaste auf eine Datei oder einen Ordner und wählen Sie „Eigenschaften“, um auf detaillierte Informationen zum Element zuzugreifen, einschließlich Dateigröße, Erstellungsdatum, Berechtigungen und mehr.
Bibliotheken verwenden:
Bibliotheken sind virtuelle Ordner, die Dateien und Ordner von mehreren Standorten enthalten können. Sie können Ihre eigenen Bibliotheken erstellen, um die Dateiorganisation zu vereinfachen.
Netzlaufwerke zuordnen:
Wenn Sie häufig auf Dateien auf einem Netzwerkserver oder einem anderen Computer zugreifen, können Sie Netzlaufwerke zuordnen, um einfacher darauf zuzugreifen. Klicken Sie mit der rechten Maustaste auf „Dieser PC“, wählen Sie „Netzlaufwerk zuordnen“ und befolgen Sie die Anweisungen.
Tastaturnavigation:
Sie können die Pfeiltasten, die Tabulatortaste und die Eingabetaste verwenden, um durch Dateien und Ordner zu navigieren, ohne die Maus zu verwenden.
Ordnersymbole anpassen:
Sie können das Symbol eines Ordners ändern, indem Sie mit der rechten Maustaste darauf klicken, „Eigenschaften“ auswählen und dann auf der Registerkarte „Anpassen“ auf die Schaltfläche „Symbol ändern“ klicken.
Dateikomprimierung:
Mit dem Datei-Explorer können Sie komprimierte Ordner (ZIP-Dateien) erstellen, um Speicherplatz zu sparen und mehrere Dateien effizienter zu teilen. Klicken Sie mit der rechten Maustaste auf die ausgewählten Dateien/Ordner, wählen Sie „Senden an“ und dann „Komprimierter (komprimierter) Ordner“.
Schneller Zugriff auf Systemordner:
Sie können schnell auf Systemordner wie Dokumente, Downloads und Desktop zugreifen, indem Sie „shell:“ gefolgt vom Ordnernamen in die Adressleiste des Datei-Explorers eingeben (z. B. „shell:Dokumente“).
Ordneransicht anpassen:
Sie können das Erscheinungsbild und Verhalten von Ordnern individuell anpassen. Klicken Sie mit der rechten Maustaste auf einen Ordner, wählen Sie „Eigenschaften“ und navigieren Sie zur Registerkarte „Anpassen“.
Diese Tipps sollen Ihnen helfen, den Datei-Explorer unter Windows besser zu nutzen.
FAQ 299: Aktualisiert am: 7 Oktober 2023 07:42
