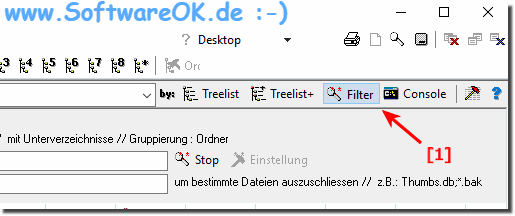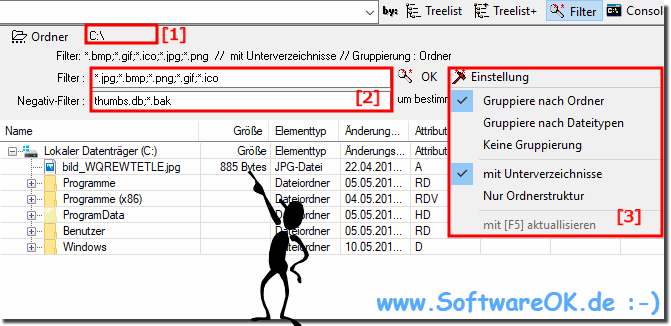Oft ist es so, dass man nur bestimmte Dateitypen, bzw. Dateiendungen für den Ausdruck benötigt, in Directory Print OK ist es sehr einfach!Inhalt / Lösung / Tipps: 1.) ... Ordnerinhalte vor dem Ausdruck nach Datei- Typen, bzw. -Endungen filtern, ... aktivieren!
|
| (Bild-3) Nur Ordner Struktur und versteckte Objekte! |
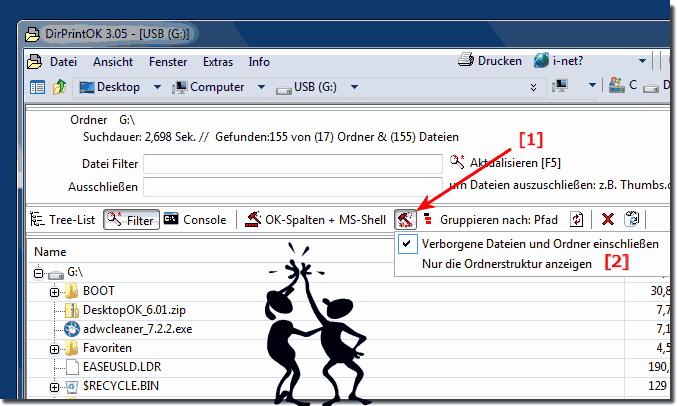 |
Abschließend:
Wie Sie oben am unter Windows 10 und 7 geschossenen Screenshot erkennen können, ist es einfach vor dem Ausdruck Dateien und Ordner zu filtern ,Sie können dieses Beispiel als Druck-Lösung jedoch problemlos auch auf früheren Versionen von MS Windows Betriebssystemen anwenden, egal, ob es ein Windows Desktop Computer ist, oder ob Sie die Verzeichnisinhalte unterwegs am Window Tablet-PC, MS-Surface Pro / Go drucken, oder sogar ein in einem Server-Raum an einem Server Betriebssystem Ordnungsstrukturen drucken möchten.
Es ist ein schlichtes, aber dennoch effektives Verzeichnis-Ausdruck-Werkzeug, mit sehr sinnvollen Druck-Funktionen, der Druck der Ordnerin-Inhalte wurde an verschiedenen MS OS getestet und erfolgreich verifiziert.
Wie Sie oben am unter Windows 10 und 7 geschossenen Screenshot erkennen können, ist es einfach vor dem Ausdruck Dateien und Ordner zu filtern ,Sie können dieses Beispiel als Druck-Lösung jedoch problemlos auch auf früheren Versionen von MS Windows Betriebssystemen anwenden, egal, ob es ein Windows Desktop Computer ist, oder ob Sie die Verzeichnisinhalte unterwegs am Window Tablet-PC, MS-Surface Pro / Go drucken, oder sogar ein in einem Server-Raum an einem Server Betriebssystem Ordnungsstrukturen drucken möchten.
Es ist ein schlichtes, aber dennoch effektives Verzeichnis-Ausdruck-Werkzeug, mit sehr sinnvollen Druck-Funktionen, der Druck der Ordnerin-Inhalte wurde an verschiedenen MS OS getestet und erfolgreich verifiziert.
4.) Einfaches und Schlichtes "Datei Filter" in DirPrintOK Beispiel!
Siehe Bild: *.png;*.jpg;*.txt; ( ... siehe Bild-1)
| (Bild-4) Dateien filtern in DirPrintOK! |
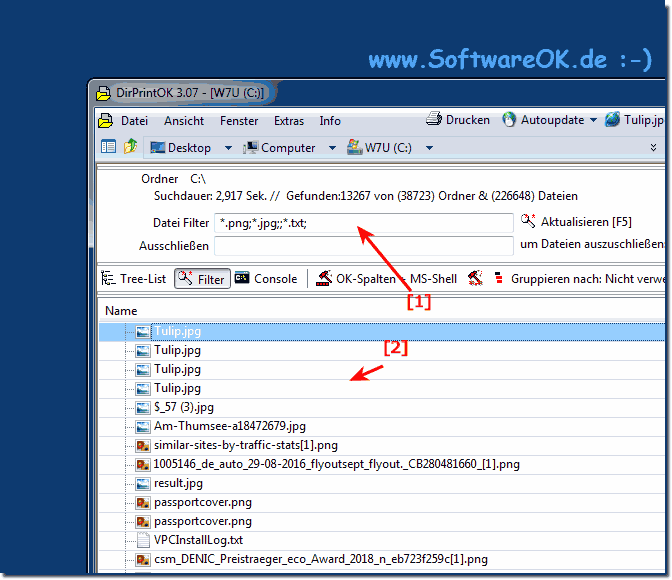 |
5.) Fragen und Antworten zu Datei Filter, Ordnerinhalte, Ausdruck und Co.!
1. Wie kann ich unter Windows 10 Ordnerinhalte nach Dateitypen filtern?
Aktivieren Sie den Dateifilter in Directory Print OK beim Ausdruck der Ordnerinhalte.
2. Ist es möglich, in Directory Print OK Dateien nach Endungen zu filtern?
Ja, Sie können in Directory Print OK Dateien nach ihren Endungen filtern.
3. Kann ich beim Ausdruck der Ordnerstruktur versteckte Dateien einbeziehen?
Ja, in DirPrintOK können Sie einstellen, dass versteckte Dateien und Ordner angezeigt werden.
4. Welche Dateitypen werden von Directory Print OK unterstützt?
Directory Print OK unterstützt alle Dateitypen und ermöglicht das Filtern mittels Wildcards.
5. Wie aktiviere ich den Dateifilter in DirPrintOK?
Aktivieren Sie den Dateifilter in den Einstellungen von DirPrintOK vor dem Ausdruck.
6. Kann ich Dateien in Directory Print OK ausschließen und gruppieren?
Ja, Sie können Dateien ausschließen und die gefilterten Daten gruppieren.
7. Gibt es eine Möglichkeit, nur die Ordnerstruktur ohne Dateien zu drucken?
Ja, Sie können in DirPrintOK einstellen, dass nur die Ordnerstruktur gedruckt wird.
8. Wie verwende ich Wildcards in Directory Print OK?
Geben Sie die gewünschten Dateitypen mit Wildcards (z.B. \*.png, \*.jpg) im Filterfeld ein.
9. Kann ich mit DirPrintOK eine Liste der Ordnerinhalte ausdrucken?
Ja, DirPrintOK ermöglicht das Ausdrucken einer Liste der Ordnerinhalte.
10. Wie kann ich in Windows 11 bestimmte Dateitypen für den Ausdruck auswählen?
Aktivieren Sie den Dateifilter in DirPrintOK und geben Sie die gewünschten Dateitypen an.
11. Ist Directory Print OK kompatibel mit Windows 12?
Ja, Directory Print OK ist kompatibel mit Windows 12.
12. Kann ich Dateitypen filtern und gruppieren in DirPrintOK?
Ja, Sie können Dateitypen filtern und die gefilterten Daten gruppieren.
13. Wie schließe ich Dateien vom Ausdruck in Directory Print OK aus?
Tragen Sie die zu ausschließenden Dateitypen im Ausschlussfilterfeld ein.
14. Gibt es eine Option in DirPrintOK, um nur versteckte Dateien zu drucken?
Ja, Sie können einstellen, dass nur versteckte Dateien und Ordner gedruckt werden.
15. Welche Version von Directory Print OK ist die beste für Windows 10?
Verwenden Sie die neueste Version von Directory Print OK für Windows 10.
16. Wie aktiviere ich die Filterfunktion in Directory Print OK?
Aktivieren Sie den Dateifilter in den Einstellungen von Directory Print OK vor dem Ausdruck.
17. Kann ich nur bestimmte Dateiendungen in Directory Print OK drucken?
Ja, Sie können den Filter so einstellen, dass nur bestimmte Dateiendungen gedruckt werden.
18. Wie drucke ich die Ordnerstruktur ohne Inhalte in DirPrintOK?
Stellen Sie in DirPrintOK ein, dass nur die Ordnerstruktur gedruckt wird.
19. Kann ich Dateitypen ausschließen und filtern in Directory Print OK?
Ja, Sie können sowohl Dateitypen ausschließen als auch filtern.
20. Gibt es ein Beispiel für die Verwendung des Dateifilters in DirPrintOK?
Ja, Sie können beispielsweise \*.png; \*.jpg; \*.txt; im Filterfeld eingeben.
21. Wie drucke ich eine schlichte Liste der Ordnerinhalte in Windows 10?
Nutzen Sie DirPrintOK, um eine einfache Liste der Ordnerinhalte zu drucken.
22. Welche Einstellungen muss ich in DirPrintOK vornehmen, um nur bestimmte Dateien zu drucken?
Sie müssen den Dateifilter aktivieren und die gewünschten Dateitypen im Filterfeld angeben.
23. Kann ich in Directory Print OK die Dateien nach Typen gruppieren?
Ja, Sie können die Dateien nach Typen gruppieren, indem Sie die entsprechende Option aktivieren.
24. Wie drucke ich versteckte Dateien und Ordner in DirPrintOK?
Aktivieren Sie die Option, um versteckte Dateien und Ordner in den Einstellungen von DirPrintOK einzubeziehen.
25. Kann ich in DirPrintOK Wildcards verwenden, um Dateitypen zu filtern?
Ja, Sie können Wildcards wie \*.png, \*.jpg verwenden, um Dateitypen zu filtern.
FAQ 3: Aktualisiert am: 6 Juni 2024 17:31