Ja, der Timer Shutdown funktioniert beim aktuellen Windows 11 / 10 von Microsoft (c) auch zur bestimmten Zeit, Tag, bzw. Datum!Mit dem Timer können Sie Ihren PC zu einem bestimmten Zeitpunkt herunterfahren oder in den Ruhezustand versetzen und ebenso den Windows PC neu starten lassen. Dies macht Ihr zeitgesteuertes Herunterfahren viel einfacher und sicherer. Wenn Sie den Timer zuweisen, wird der Timer in der Taskleiste minimiert und im Hintergrund unbeaufsichtigt ausgeführt. Wenn Sie mit der rechten Maustaste auf das Symbol in der Windows Taskleiste klicken, können Sie im angezeigten Fenster immer die Abschaltzeit, Neustart Zeit, Ruhezustand, ... sehen. Und mit einem einzigen Mausklick sofort abbrechen oder ändern. Der Timer Shutdown bei aktuellen Microsoft's Windows 11, 10, ... Desktop und Server OS!Inhalt:1.) ... Shutdown Timmer Setzen!
|
| (Bild-1) Der Timer Shutdown beim aktuellen Microsoft Windows 10 |
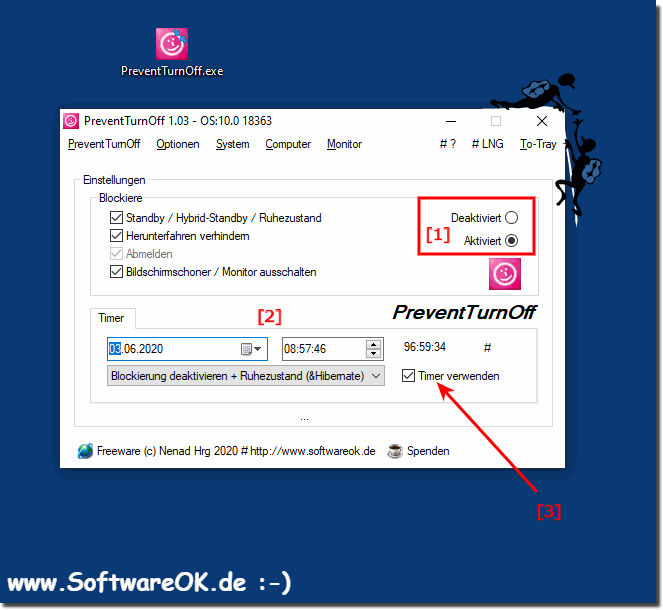 |
Info:
Manchmal ist es wirklich sehr sinnvoll den Windows Computer so einzustellen, dass er erst zu einem bestimmten Tag herunterfahren soll. Vor allem wenn Sie beispielsweise eine große Datenmenge von USB Datenträgern oder auf die externe Festplatte kopieren. Ebenso praktisch bei einem großen Download der Stunden oder sogar Tage dauert. Sie müssen sich nicht mehr darum kümmern, der Computer fährt nach Ablauf der Zeit automatisch herunter. Das spart vor allem Energie!
Manchmal ist es wirklich sehr sinnvoll den Windows Computer so einzustellen, dass er erst zu einem bestimmten Tag herunterfahren soll. Vor allem wenn Sie beispielsweise eine große Datenmenge von USB Datenträgern oder auf die externe Festplatte kopieren. Ebenso praktisch bei einem großen Download der Stunden oder sogar Tage dauert. Sie müssen sich nicht mehr darum kümmern, der Computer fährt nach Ablauf der Zeit automatisch herunter. Das spart vor allem Energie!
Siehe auch: Regel die verhindert, dass der Rechner während eines Downloads in den Standby geht?
2.) Fragen und Antworten zu Shutdown, Timmer, Setzen und Co.!
1. Wie funktioniert der Timer Shutdown bei Windows 11?
Der Timer Shutdown bei Windows 11 funktioniert, indem Sie ein Programm wie PreventTurnOff verwenden, um einen Countdown oder eine feste Uhrzeit für das automatische Herunterfahren, den Neustart oder den Ruhezustand des PCs festzulegen. Der Timer wird in der Taskleiste minimiert und läuft im Hintergrund weiter.
2. Kann ich meinen PC mit PreventTurnOff zu einem bestimmten Datum herunterfahren?
Ja, mit PreventTurnOff können Sie Ihren PC zu einem bestimmten Datum und einer bestimmten Uhrzeit herunterfahren. Sie können das gewünschte Datum und die Uhrzeit einstellen, und der PC wird automatisch zum festgelegten Zeitpunkt heruntergefahren.
3. Wie kann ich den Timer für das Herunterfahren in Windows 10 einstellen?
Sie können den Timer für das Herunterfahren in Windows 10 einstellen, indem Sie PreventTurnOff starten, den gewünschten Countdown oder die genaue Uhrzeit für das Herunterfahren eingeben und den Timer aktivieren. Der Timer wird dann in der Taskleiste minimiert und überwacht die verbleibende Zeit.
4. Ist es möglich, den PC automatisch neu zu starten mit dem Timer von Windows?
Ja, es ist möglich, den PC automatisch neu zu starten, indem Sie den Timer in PreventTurnOff entsprechend einstellen. Sie können eine Zeit oder einen Countdown für den Neustart festlegen, und der PC wird zur angegebenen Zeit neu gestartet.
5. Wie verhindere ich, dass mein PC vor dem Timer in den Ruhezustand geht?
Sie können verhindern, dass Ihr PC vor dem Timer in den Ruhezustand geht, indem Sie in PreventTurnOff die Option aktivieren, die den Ruhezustand deaktiviert. Diese Funktion stellt sicher, dass der PC bis zur geplanten Aktion wach bleibt.
6. Welche Einstellungen gibt es in PreventTurnOff für Windows 11?
In PreventTurnOff für Windows 11 können Sie Einstellungen wie den Countdown, die feste Uhrzeit, das Datum für das Herunterfahren, Neustarten oder den Ruhezustand vornehmen. Zudem können Sie den Ruhezustand deaktivieren und das Programm in der Taskleiste minimieren.
7. Wie kann ich den Timer Shutdown in der Windows Taskleiste aktivieren?
Sie können den Timer Shutdown in der Windows Taskleiste aktivieren, indem Sie PreventTurnOff starten, den Timer einstellen und auf Aktivieren klicken. Der Timer wird dann automatisch in der Taskleiste minimiert und bleibt aktiv, bis die geplante Aktion ausgeführt wird.
8. Kann ich den Countdown für das Herunterfahren in PreventTurnOff anpassen?
Ja, Sie können den Countdown für das Herunterfahren in PreventTurnOff anpassen, indem Sie den gewünschten Countdown in Minuten oder Stunden eingeben und den Timer aktivieren. Der Countdown kann jederzeit geändert oder neu gestartet werden.
9. Wie setze ich den Timer für das automatische Herunterfahren an einem bestimmten Tag?
Sie können den Timer für das automatische Herunterfahren an einem bestimmten Tag setzen, indem Sie in PreventTurnOff das Datum und die Uhrzeit eingeben, zu der der PC heruntergefahren werden soll. Der Timer wird dann zur festgelegten Zeit aktiviert und führt die Aktion aus.
10. Wie kann ich den Timer Shutdown in Windows 10 sicher abbrechen?
Sie können den Timer Shutdown in Windows 10 sicher abbrechen, indem Sie auf das Timer-Symbol in der Taskleiste klicken, um das Fenster von PreventTurnOff zu öffnen, und dann den Timer deaktivieren oder abbrechen. Dadurch wird die geplante Aktion gestoppt.
Hier sind die ausführlichen Antworten auf die weiteren Fragen:
11. Ist PreventTurnOff auch mit anderen Windows-Versionen als 10 und 11 kompatibel?
Ja, PreventTurnOff ist auch mit älteren Windows-Versionen wie Windows 8 und Windows 7 kompatibel. Es funktioniert jedoch am besten mit den neuesten Versionen wie Windows 10 und 11, da diese die neuesten Funktionen und Updates unterstützen.
12. Wie sehe ich die verbleibende Zeit bis zur Abschaltung in Windows?
Die verbleibende Zeit bis zur Abschaltung können Sie sehen, indem Sie auf das Timer-Symbol in der Taskleiste klicken. Ein kleines Fenster zeigt Ihnen die verbleibenden Minuten und Sekunden an, bis der PC heruntergefahren, neu gestartet oder in den Ruhezustand versetzt wird.
13. Was passiert, wenn ich den Timer in der Windows-Taskleiste minimiere?
Wenn Sie den Timer in der Windows-Taskleiste minimieren, läuft er weiterhin im Hintergrund und überwacht die verbleibende Zeit. Die geplante Aktion wird zum festgelegten Zeitpunkt ausgeführt, ohne dass Sie das Fenster geöffnet haben müssen.
14. Kann ich den PC mit PreventTurnOff auch in den Ruhezustand versetzen?
Ja, Sie können Ihren PC mit PreventTurnOff in den Ruhezustand versetzen. Stellen Sie dazu einfach die gewünschte Uhrzeit oder den Countdown ein und wählen Sie die Option „Ruhezustand“ aus. Der PC wechselt dann zur festgelegten Zeit in den Ruhezustand.
15. Wie kann ich den Timer für einen Neustart in Windows einstellen?
Um den Timer für einen Neustart in Windows einzustellen, starten Sie PreventTurnOff, wählen Sie die Option „Neustart“, stellen Sie die gewünschte Zeit oder den Countdown ein und aktivieren Sie den Timer. Der PC wird dann zum festgelegten Zeitpunkt neu gestartet.
16. Wie deaktiviere ich den Ruhezustand vor der geplanten Abschaltung in PreventTurnOff?
In PreventTurnOff können Sie den Ruhezustand vor der geplanten Abschaltung deaktivieren, indem Sie die Option „Ruhezustand verhindern“ aktivieren. Diese Einstellung stellt sicher, dass der PC wach bleibt, bis die geplante Aktion durchgeführt wird.
17. Gibt es eine Möglichkeit, den Timer Shutdown für Backups zu verwenden?
Ja, Sie können den Timer Shutdown für Backups verwenden, indem Sie den PC so einstellen, dass er nach Abschluss des Backups herunterfährt oder in den Ruhezustand geht. Stellen Sie einfach die Uhrzeit oder den Countdown entsprechend der Dauer des Backups ein.
18. Kann ich in PreventTurnOff mehrere Timer gleichzeitig einstellen?
PreventTurnOff unterstützt derzeit nur die Einstellung eines Timers gleichzeitig. Sie können jedoch verschiedene Aktionen wie Herunterfahren, Neustart oder Ruhezustand einstellen und den Timer jederzeit ändern oder neu konfigurieren.
19. Wie ändere ich die geplante Zeit für das Herunterfahren in Windows 11?
Um die geplante Zeit für das Herunterfahren in Windows 11 zu ändern, öffnen Sie PreventTurnOff, passen Sie die Uhrzeit oder den Countdown an und aktivieren Sie den Timer erneut. Der neue Zeitplan wird dann übernommen und der PC zur geänderten Zeit heruntergefahren.
20. Kann ich den Timer Shutdown in der Windows-Taskleiste anpassen?
Ja, Sie können den Timer Shutdown in der Windows-Taskleiste anpassen, indem Sie auf das Symbol klicken, die Timer-Einstellungen ändern und den Timer aktualisieren. Die Änderungen werden sofort übernommen und der Timer läuft mit den neuen Einstellungen weiter.
21. Welche Vorteile bietet der Timer Shutdown für die Energieeinsparung?
Der Timer Shutdown bietet erhebliche Vorteile für die Energieeinsparung, indem er sicherstellt, dass der PC automatisch herunterfährt oder in den Ruhezustand wechselt, wenn er nicht mehr benötigt wird. Dadurch wird unnötiger Energieverbrauch vermieden und die Lebensdauer der Hardware verlängert.
FAQ 3: Aktualisiert am: 9 Juni 2024 18:23
