Es ist einfach in MS Windows-11, -12 weitere Windows-Features zu aktivieren oder zu deaktivieren!Wenn man weitere Programme, Funktionen, Dienste verwenden will, muss man nicht gleich im Internet suchen, einige nützliche Features und Programme, sowie Verwaltung-Tools sind in den Windows-Features versteckt, einige sind standardmäßig unter Windows 11 aktiviert, aber Sie können Sie deaktivieren, wenn Sie sie nicht verwenden, oder bei Bedarf einfach wieder aktivieren! 1.) ... Weitere Windows-Features aktivieren / deaktivieren in Windows 12, 11, 10, ...!
|
| (Bild-1) In Windows 11 weitere Windows-Features aktivieren / deaktivieren! |
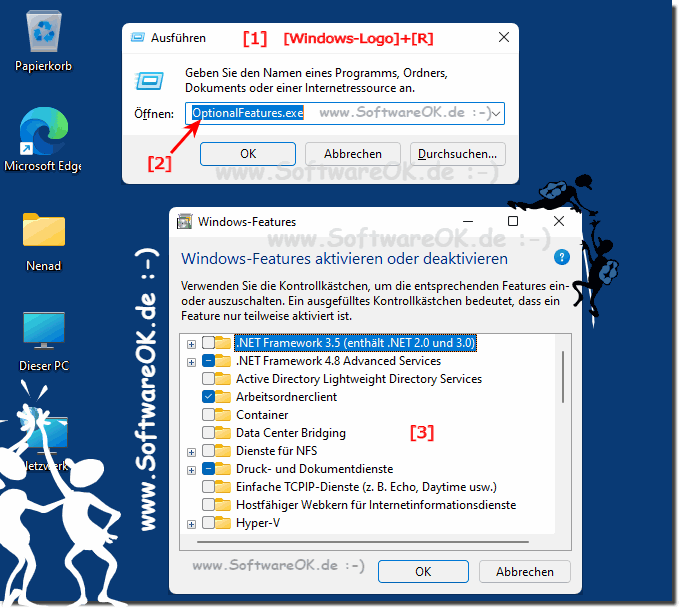 |
Windows-Features in Windows 11!
PS:
In älteren Versionen von Windows mussten zum Deaktivieren von Features diese auf dem Computer noch vollständig deinstalliert werden. In Windows 11 und 10 bleiben die Features auf der Festplatte gespeichert und können somit bei Bedarf wieder aktiviert werden. Beim Deaktivieren eines Features wird dieses nicht deinstalliert, sodass sich auch der von Windows-10 Features verwendete Festplattenspeicher nicht verringert.
.NET Framework 3.5 (enthält .NET 2.0 und 3.0)
Windows Communication Foundation-HTTP-Aktivierung
Windows Communication Foundation-Nicht-HTTP-Aktivierung
.NET Framework 4.8 Advanced Services
ASP.NET 4.8
WCF-Dienste
Benannte Pipe-Aktivierung
HTTP-Aktivierung
Message Queuing (MSMQ)-Aktivierung
TCP-Aktivierung
TCP-Portfreigabe
Active Directory Lightweight Directory Services
Arbeitsordnerclient
Container
Data Center Bridging
Dienste für NFS
Client für NFS
Verwaltung
Druck- und Dokumentdienste
Internetdruckclient
LPD-Druckdienst
LPR-Anschlussmonitor
Einfache TCPIP-Dienste (z. B. Echo, Daytime usw.)
Hostfähiger Webkern für Internetinformationsdienste
Hyper-V
Hyper-V-Plattform
Hyper-V-Verwaltungstools
Hyper-V-GUI-Verwaltungstools
Hyper-V-Modul für Windows PowerShell
Internetinformationsdienste
FTP-Server
Webverwaltungstools
WWW-Dienste
Legacykomponenten
DirectPlay
Medienfeatures
Windows Media Player
Microsoft Defender Application Guard
Microsoft Message Queue (MSMQ)-Server
Microsoft XPS-Dokument-Generator
Microsoft-Druckausgabe in PDF
MultiPoint Connector
Plattform für virtuelle Computer
SMB Direct
Sperrmodus für Geräte
Telnet-Client
TFTP-Client
Überwachter Host
Unterstützung für die Remotedifferenzialkomprimierungs-API
Unterstützung für die SMB 1.0/CIFS-Dateifreigabe
SMB 1.0/CIFS automatisch entfernen
SMB 1.0/CIFS-Client
SMB 1.0/CIFS-Server
Windows Identity Foundation 3.5
Windows PowerShell 2.0
Windows PowerShell 2.0 Engine
Windows-Hypervisor-Plattform
Windows-Prozessaktivierungsdienst
.NET-Umgebung
Konfigurations-APIs
Prozessmodell
Windows-Sandbox
Windows-Subsystem für Linux
Windows-TIFF-IFilter
WPFS (Windows Projected File System)
2.) Neue Option In Windows 11 zum Aktivieren weiterer Funktonen!
Hier ein schlichtes Beispiel um den XPS-Viewer als Feature unter Windows 11 zu aktivieren!
1. Öffnen Sie wie immer die Windows 11 Einstellungen (Windows + i)
2. Geben Sie optionale als Begriff im Suchfeld ein
3. Öffnen si Optionale Features in Windows 11
4. Jetzt über das Button Funktionen anzeigen
5. Im Optionale Features hinzufügen Fenster xps eintragen
6. Und einfach den XPS-Viewer markieren und mit der Schaltfläche Weiter installieren
( ... siehe Bild-2 Punkt 1 bis 7)
Wer gerne Klickt, kann in den Windows 11 Einstellungen über APPs auf der Rechten Seite die Optionale Features öffnen und ebenso weitere Features installieren/ aktivieren, warum auch nicht wenn es möglich ist!
| (Bild-2) XPS-Viewer als Beispiel Feature unter Windows 11! |
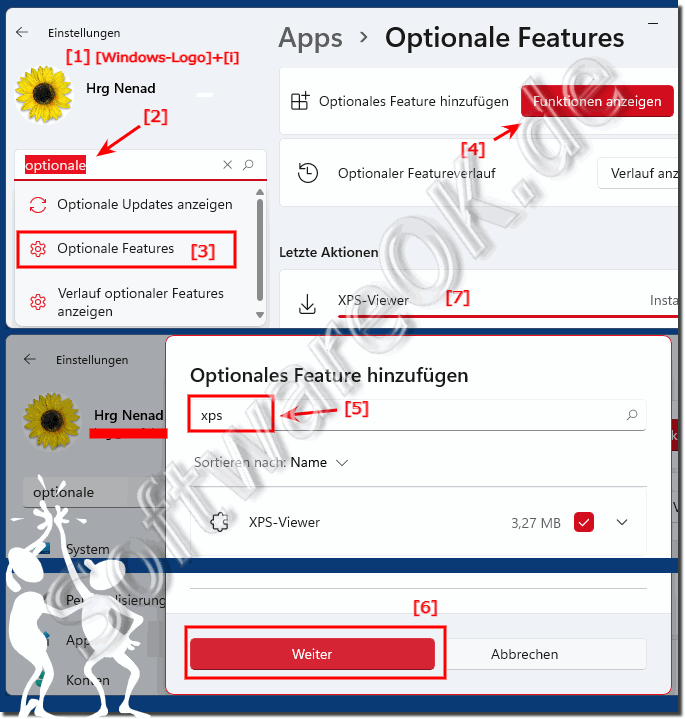 |
3.) ... Was sollte ich Beachten beim Aktivieren von weiteren Funktionen?
Das Aktivieren zusätzlicher Funktionen unter Windows 11 kann eine verlockende Möglichkeit sein, um das Betriebssystem weiter anzupassen und zusätzliche Funktionalitäten freizuschalten. Es kann die Benutzererfahrung verbessern und Ihnen ermöglichen, Ihr System besser an Ihre Bedürfnisse anzupassen. Allerdings ist es wichtig, dabei vorsichtig vorzugehen, um unerwünschte Probleme zu vermeiden und die Leistung Ihres Systems nicht unnötig zu belasten.
Im Gegensatz zum Einsatz eines überdimensionierten Geländewagens für den Einkauf im Supermarkt (mit dem 3,5-Tonnen-SUV zu Aldit), sollten Sie hier bedacht vorgehen. Jede zusätzliche Funktion, die aktiviert wird, bedeutet eine potenzielle Belastung für Ihr System, die Leistung und Energie kosten kann. Daher ist es ratsam, nur die Funktionen zu aktivieren, die Sie wirklich benötigen.
Bevor Sie weitere Funktionen unter Windows 11 aktivieren, sollten Sie sorgfältig darüber nachdenken, welche davon für Ihre Arbeitsweise oder Nutzungsszenarien relevant sind. Lesen Sie die Beschreibungen der einzelnen Funktionen gründlich durch, um zu verstehen, was sie tun und ob sie Ihren Anforderungen entsprechen. Es ist auch wichtig zu beachten, dass das Aktivieren bestimmter Funktionen Auswirkungen auf die Leistung, Sicherheit oder Stabilität Ihres Computers haben kann.
Deshalb ist es ratsam, die Informationen zu den potenziellen Auswirkungen einer Funktion zu lesen, bevor Sie sie aktivieren. Auf diese Weise können Sie besser abschätzen, ob die Funktion für Ihre Bedürfnisse geeignet ist und ob Sie bereit sind, eventuelle Konsequenzen zu akzeptieren. Indem Sie selektiv vorgehen und nur die wirklich benötigten Funktionen aktivieren, können Sie sicherstellen, dass Ihr System effizient und stabil bleibt, ohne unnötig belastet zu werden.
►► Hat Windows 11 eine Datenträgerbereinigung für Festplatten?
►► Touch Bildschirm Funktion mit PowerShell deaktivieren / aktivieren!
►► Unterschied zwischen den Funktionen 'C', 'AC' und 'CE' auf dem Windows-Rechner?
►► Tool zur Steigerung der Energieeffizienz unter MS Windows 11, 10, ... und Sever OS!
►► Wie bekomme ich mehr Energie für das Notebook, gibt es hier einen Trick?
►► Was ist eine Funktion?
4.) Die beliebtesten weitere Windows-Features unter Windows?
1. Hyper-V:
Hyper-V ist eine Virtualisierungstechnologie von Microsoft, mit dem Benutzer virtuelle Maschinen auf ihren Windows-Systemen erstellen und ausführen können. Dies ist besonders nützlich für Entwickler, Tester und IT-Profis, die verschiedene Betriebssysteme oder Softwarekonfigurationen isoliert voneinander ausführen müssen.
2. Windows Subsystem for Linux (WSL):
WSL ermöglicht es Benutzern, eine vollständige Linux-Umgebung direkt auf ihrem Windows-System auszuführen. Dies ist besonders hilfreich für Entwickler und Systemadministratoren, die Linux-Befehlszeilentools und -anwendungen nutzen möchten, ohne ein separates Linux-System einrichten zu müssen.
3. Windows-Bereitstellungsdienste:
Dieses Feature ermöglicht die Verwaltung von Bereitstellungsimages und die automatisierte Installation von Windows-Betriebssystemen über das Netzwerk. Es ist besonders nützlich für IT-Administratoren in Unternehmen, die eine große Anzahl von Windows-Computern verwalten müssen.
4. Windows-Subsystem für Android:
Eine neuere Ergänzung zu Windows, die es Benutzern ermöglicht, Android-Apps direkt auf ihren Windows-Systemen auszuführen. Dies kann hilfreich sein, um mobile Anwendungen auf dem Desktop zu testen oder einfach nur Ihre Lieblings-Apps auf einem größeren Bildschirm zu verwenden.
5. Windows Sandbox:
Dieses Feature ermöglicht es Benutzern, eine isolierte und temporäre Umgebung zu erstellen, um potenziell gefährliche Software oder Dateien sicher auszuführen. Es ist besonders nützlich für Benutzer, die Software aus unsicheren Quellen testen möchten, ohne das Hauptsystem zu gefährden.
6. Windows-Speicherdiagnose:
Dieses Tool kann helfen, Probleme mit dem Arbeitsspeicher eines Computers zu diagnostizieren, indem es nach fehlerhaften Speichermodulen sucht. Es ist nützlich, um Leistungsprobleme oder Abstürze zu beheben, die möglicherweise auf defekten Arbeitsspeicher zurückzuführen sind.
7. Windows-Sicherheitsfeatures wie BitLocker (Verschlüsselung von Laufwerken), Windows Defender (Antivirus und Antimalware) und Windows-Firewall:
Diese Features bieten Schutz vor Datenverlust, Malware und unerwünschten Netzwerkangriffen und sind daher für die Sicherheit von Windows-Systemen unerlässlich.
Es ist wichtig zu beachten, dass die Beliebtheit von Features stark von den individuellen Anforderungen und Nutzungsszenarien der Benutzer abhängt. Was für einen Benutzer wichtig oder nützlich ist, kann für einen anderen möglicherweise weniger relevant sein.
5.) Die häufigsten Fehler beim Aktivieren der weiteren Windows-Features!
Beim Aktivieren weiterer Windows-Features können verschiedene Fehler auftreten, insbesondere wenn Benutzer nicht vorsichtig vorgehen oder nicht vollständig verstehen, was sie tun. Hier sind einige häufige Fehler, die beim Aktivieren weiterer Windows-Features auftreten können:
1. Aktivierung unnötiger Funktionen:
Ein häufiger Fehler besteht darin, Funktionen zu aktivieren, die nicht benötigt werden. Dies kann dazu führen, dass das System unnötig belastet wird und möglicherweise die Leistung beeinträchtigt.
2. Fehlende Kenntnisse über die Funktionen:
Viele Benutzer aktivieren Funktionen, ohne zu verstehen, was sie tun oder welche Auswirkungen dies auf ihr System haben kann. Dies kann zu unerwarteten Problemen führen, einschließlich Leistungsproblemen, Stabilitätsproblemen oder Sicherheitsrisiken.
3. Inkompatible Hardware oder Software:
Ein weiterer häufiger Fehler ist die Aktivierung von Funktionen, die mit der vorhandenen Hardware oder Software nicht kompatibel sind. Dies kann zu Konflikten führen und das System instabil machen oder sogar zum Absturz bringen.
4. Fehlerhafte Aktivierung oder Deaktivierung:
Wenn Funktionen nicht ordnungsgemäß aktiviert oder deaktiviert werden, kann dies zu inkonsistentem Verhalten führen. Beispielsweise kann es vorkommen, dass eine Funktion teilweise aktiviert ist, was zu Fehlfunktionen oder unerwartetem Verhalten führen kann.
5. Fehlende Updates oder Treiber:
Manchmal erfordern bestimmte Funktionen spezifische Updates oder Treiber, um ordnungsgemäß zu funktionieren. Wenn diese nicht installiert sind, können Fehler auftreten oder die Funktionen möglicherweise nicht wie erwartet arbeiten.
6. Fehlende Berechtigungen:
Das Aktivieren oder Deaktivieren bestimmter Funktionen erfordert möglicherweise Administratorberechtigungen. Wenn ein Benutzer nicht über die erforderlichen Berechtigungen verfügt, um Änderungen vorzunehmen, kann dies zu Fehlern führen.
Um diese Fehler zu vermeiden, ist es wichtig, sich vor dem Aktivieren oder Deaktivieren weiterer Windows-Features über die Funktionen zu informieren und sicherzustellen, dass sie für Ihre Bedürfnisse relevant und geeignet sind. Außerdem sollten Sie sicherstellen, dass Ihre Hardware und Software mit den aktivierten Funktionen kompatibel sind, und alle erforderlichen Updates oder Treiber installieren. Es ist auch ratsam, regelmäßige Sicherungen Ihres Systems durchzuführen, damit Sie im Falle eines Problems schnell wiederherstellen können.
FAQ 32: Aktualisiert am: 5 September 2024 21:26
