Manchmal ist der Desktop einfach zu voll und man kann von den vielen Symbolen den Windows-Desktop Hintergrund kaum noch erkennen hier sind ein paar Lösungen!Inhalt: 1.) ... Unerwünschte Symbole am Desktop entfernen!
|
| (Bild-1) Entfernen der Symbolen vom Windows-Desktop! |
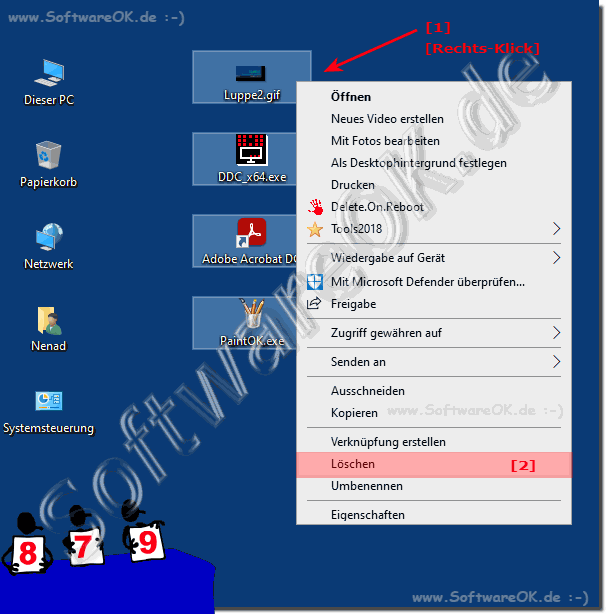 |
2.) Standard Desktop Symbole anpassen!
Wenn die Desktop Symbole oder Verknüpfungen am Desktop unter MS Windows-11 nicht angezeigt werden, aktivieren Sie bitte die Desktop-Symbole auf Ihrem MS Windows OS um diese zu sehen!
1. Windows+R Tastenkürzel
2. Den desk.cpl ,5 Befehl mit Enter bestätigen
3. Und Desktop Symbole aktivieren die benötigt werden unter Ihrem Windows Betriebssystem
( ... siehe Bild-2 Punkt 1 bis 3)
Standardmäßig zeigt Windows keine speziellen Symbole zum Beispiel "Dieser PC", "Papierkorb", "Eigene Dateien" auf Ihrem Desktop an. Wenn Sie sich klassische Windows-Symbole wünschen, können Sie die Desktop-Symbole einfach aktivieren!
| (Bild-2) Anpassen welche Desktopsymbole unter Windows angezeigt werden! |
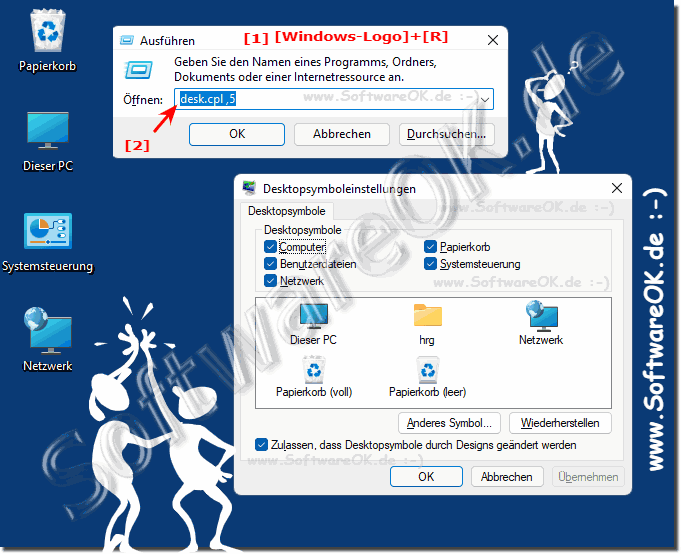 |
3.) Desktop Symbole Positionen speichern!
1. Downloaden Sie ►► von der DesktopOK Download Seite2. Installieren Sie DesktopOK
3. Speichern und laden der Desktop Symbole Positionen über die Schaltflächen
( ... siehe Bild-3 Punkt 1 und 2)
Weitere Informationen im ►► DesktopOK für Windows FAQ
| (Bild-3) Symbolen vom Windows-Desktop speichern! |
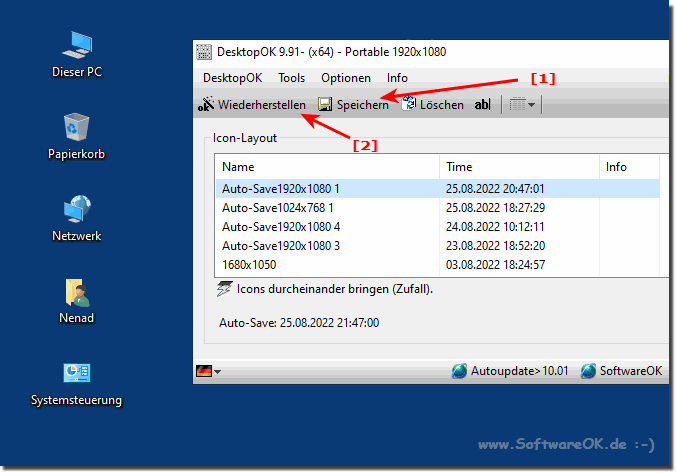 |
4.) Das Ausblenden der Desktop Symbole!
1. Ein schlichter Klick am Windows Desktop2. Über Ansicht ► Ausblenden / Anzeigen der Desktop Symbole!
( ... siehe Bild-4 Punkt 1 bis 3)
Dass es unter Win 11 etwas anders ausschaut:
►► Desktop-Symbole in Windows 11 ausblenden oder anzeigen
| (Bild-4) Ausblenden der Symbolen am Windows-Desktop! |
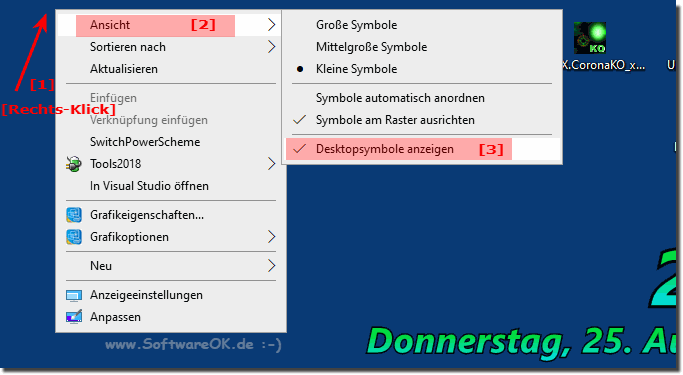 |
5.) Das automatische Ausblenden der Desktop Symbole!
1. Downloaden Sie ►► das Tool zum automatischen Ausblenden der Desktop Symbole2. Starten Sie das ►► Tool zum automatischen Ausblenden der Desktop Icons
3. Aktivieren Sie die Optionen wann die Desktop Symbole wieder angezeigt werden sollen
und
somit werden die Desktop Symbole mit der rechten Maustaste angezeigt und beim Klick mit der mittleren Maustaste versteckt. Optional können Sie den Timer einstellen nach wie vielen Sekunden die Symbole automatisch ausgeblendet werden sollen! Man kann auch manuell die Desktop Symbole ausblenden, aber es ist etwas aufwendiger unter Windows!
Schritt für Schritt Anleitung: ►► Das automatische Ausblenden der Desktop Symbole verwenden?
| (Bild-5) Desktopsymbole automatisch ausblenden unter Windows 10, 8.1, 7 ....! |
6.) Weitere Tipps zu Desktop, Symbolen und Co. auf Windows!
Desktop ist auf Windows einer der wichtigsten Bezugspunkte, hier sind weitere Tipps zu diesem Thema die hilfreich sein könnten!Einfach durchklicken und informieren:
►► Windows 11, 10 Desktop ist weg, was kann ich tun - Problem Lösungen?
►► Desktop Ordner von allen Benutzern unter Windows 11 und 10 finden?
►► Wie verschiebe ich Apps auf einen neuen virtuellen Desktop unter Windows 11/10?
►► Speichern und Wiederherstellen der Desktop-Icon-Positionen
►► Microsoft Office 365 Desktop Verknüpfungen unter Windows 10/11?
►► Kann man die Desktop Symbole anordnen, speichern und auf andere Rechner übertragen?
►► Windows 10 / 11 Desktop-Icons sind so groß, warum, wie kann man das ändern?
7.) Top Fragen und Antworten zu Desktop, Symbolen und Co. auf Windows 11, 10, ...!
1. Wie kann ich unerwünschte Symbole vom Desktop entfernen?
Unerwünschte Symbole können einfach in einen neuen Ordner verschoben oder gelöscht werden.
2. Gibt es verschiedene Optionen, um Desktop-Symbole zu löschen?
Ja, Sie können Symbole entweder per Drag & Drop in einen Ordner verschieben oder sie markieren und die Entf-Taste drücken.
3. Wie aktiviere ich Standard-Desktop-Symbole unter Windows 11?
Drücken Sie Windows + R, geben Sie "desk.cpl ,5" ein und aktivieren Sie die gewünschten Symbole in den Einstellungen.
4. Welche Schritte sind erforderlich, um die Desktop-Symbole anzupassen?
Sie müssen die Desktop-Symbole aktivieren und dann die gewünschten Optionen auswählen.
5. Kann ich Desktop-Symbolpositionen unter Windows speichern?
Ja, Sie können die Positionen der Desktopsymbole mit einem Tool wie DesktopOK speichern.
6. Welches Tool empfehlen Sie für das Speichern von Desktop-Symbolpositionen?
DesktopOK ist ein empfehlenswertes Tool zum Speichern und Wiederherstellen von Desktop-Symbolpositionen.
7. Wie kann ich Desktop-Symbole auf meinem Windows-Desktop ausblenden?
Klicken Sie einfach auf den Desktop und wählen Sie "Desktopsymbole ausblenden" in den Ansichtsoptionen.
8. Gibt es eine Möglichkeit, Desktop-Symbole automatisch auszublenden?
Ja, Sie können ein Tool verwenden, um Desktop-Symbole automatisch auszublenden.
9. Wie konfiguriere ich das automatische Ausblenden von Desktopsymbolen?
Sie können ein Tool herunterladen und einstellen, wann die Symbole automatisch ausgeblendet werden sollen.
10. Wo finde ich weitere Informationen zum automatischen Ausblenden von Desktopsymbolen?
Weitere Informationen finden Sie auf der Website des Tools oder in den zugehörigen Anleitungen.
11. Wie lautet der Befehl, um die Desktopsymbole unter Windows 11 anzuzeigen?
Drücken Sie Windows + R und geben Sie "desk.cpl ,5" ein, um die Einstellungen für Desktopsymbole zu öffnen.
12. Kann ich die Desktopsymbole unter Windows 11 manuell anpassen?
Ja, Sie können die Desktopsymbole nach Bedarf anpassen und konfigurieren.
13. Wie funktioniert das Verschieben von Apps auf einen neuen virtuellen Desktop unter Windows 10?
Sie können Apps per Drag & Drop zwischen verschiedenen virtuellen Desktops verschieben.
14. Wo finde ich den Desktopordner aller Benutzer unter Windows 10?
Der Desktopordner aller Benutzer befindet sich im Pfad "C:\Users\<Benutzername>\Desktop".
15. Gibt es eine Möglichkeit, Microsoft Office 365 Desktop-Verknüpfungen unter Windows 10 zu erstellen?
Ja, Sie können Verknüpfungen zu Microsoft Office 365-Apps auf dem Desktop erstellen.
16. Wie kann ich die Position von Desktop-Icons auf meinem Computer speichern?
Verwenden Sie ein Tool wie DesktopOK, um die Positionen der Desktopsymbole zu speichern.
17. Kann ich die Desktop-Symbolpositionen auf andere Computer übertragen?
Ja, Sie können die gespeicherten Desktop-Symbolpositionen auf andere Computer übertragen.
18. Was sind mögliche Lösungen, wenn Desktop-Icons unter Windows 10 zu groß sind?
Sie können die Größe der Desktopsymbole in den Anzeigeeinstellungen anpassen.
19. Wie kann ich einen neuen Ordner auf dem Desktop erstellen?
Um einen neuen Ordner auf dem Desktop zu erstellen, klicken Sie mit der rechten Maustaste auf eine freie Stelle des Desktops, wählen Sie "Neu" und dann "Ordner".
20. Welche Tastenkombination wird verwendet, um den "Dieser PC" auf dem Desktop anzuzeigen?
Die Tastenkombination, um "Dieser PC" auf dem Desktop anzuzeigen, ist Windows + E.
21. Kann ich Desktop-Symbole auch per Drag & Drop verschieben?
Ja, Sie können Desktop-Symbole einfach per Drag & Drop an eine neue Position verschieben.
22. Wie aktiviere ich die Desktop-Symbole auf meinem Windows-Betriebssystem?
Drücken Sie Windows + R, geben Sie "desk.cpl ,5" ein und aktivieren Sie die gewünschten Symbole in den Einstellungen.
23. Gibt es eine Möglichkeit, Desktop-Symbole auf meinem Windows-Desktop automatisch auszublenden?
Ja, Sie können ein Tool verwenden, um Desktop-Symbole automatisch auszublenden.
24. Wie kann ich den Timer für das automatische Ausblenden von Desktopsymbolen einstellen?
Nach dem Start des Tools können Sie die Timer-Einstellungen festlegen, um festzulegen, wann die Symbole automatisch ausgeblendet werden sollen.
25. Was sind die häufigsten Probleme beim Anpassen von Desktopsymbolen unter Windows?
Die häufigsten Probleme sind unerwünschte Symbole, falsche Positionen oder Größen der Symbole sowie Schwierigkeiten beim Speichern der Anordnung.
26. Kann ich die Desktopsymbole auf meinem Windows-Desktop nach meinen Wünschen anordnen?
Ja, Sie können die Desktopsymbole nach Belieben anordnen und organisieren.
27. Wie kann ich sicherstellen, dass meine Desktop-Symbolpositionen gespeichert bleiben?
Sie können ein Tool wie DesktopOK verwenden, um die Positionen der Desktopsymbole zu speichern und wiederherzustellen.
28. Gibt es eine Möglichkeit, Desktop-Symbole auf meinem Windows-Desktop vorübergehend zu verstecken?
Ja, Sie können Desktop-Symbole vorübergehend ausblenden, indem Sie die Option "Desktopsymbole ausblenden" verwenden.
29. Wie kann ich die Positionen der Desktopsymbole unter Windows wiederherstellen, falls sie sich ändern?
Sie können die gespeicherten Positionen der Desktopsymbole mit einem Tool wie DesktopOK wiederherstellen.
30. Kann ich Desktop-Symbole zwischen verschiedenen Benutzerkonten auf demselben Computer übertragen?
Ja, die gespeicherten Positionen der Desktopsymbole können zwischen verschiedenen Benutzerkonten übertragen werden.
31. Wie kann ich verhindern, dass meine Desktopsymbole auf dem Windows-Desktop übermäßig groß werden?
Sie können die Größe der Desktopsymbole in den Anzeigeeinstellungen anpassen.
32. Welche Schritte sind erforderlich, um die Desktopsymbole unter Windows 11 anzuzeigen?
Drücken Sie Windows + R, geben Sie "desk.cpl ,5" ein und aktivieren Sie die gewünschten Symbole in den Einstellungen.
33. Wie kann ich die Desktopsymbole auf meinem Windows-Desktop neu anordnen?
Sie können die Desktopsymbole per Drag & Drop oder manuell neu anordnen.
34. Gibt es eine Möglichkeit, die Desktopsymbole auf meinem Windows-Desktop automatisch zu organisieren?
Ja, einige Tools können Desktopsymbole automatisch organisieren und gruppieren.
35. Wie kann ich die Desktopsymbole auf meinem Windows-Desktop in verschiedene Ordner gruppieren?
Sie können Symbole in verschiedene Ordner ziehen oder sie manuell in Gruppen organisieren.
36. Kann ich die Desktopsymbole auf meinem Windows-Desktop nach verschiedenen Kategorien sortieren?
Ja, Sie können Desktopsymbole nach verschiedenen Kategorien wie Anwendungen, Dateien oder Projekten organisieren und entsprechend sortieren.
37. Wie kann ich sicherstellen, dass die Desktopsymbole auf meinem Windows-Desktop übersichtlich bleiben?
Sie können Desktopsymbole regelmäßig aufräumen, Gruppen und Ordner verwenden und gelegentlich die Anordnung überprüfen, um sicherzustellen, dass sie übersichtlich bleiben.
38. Gibt es eine Möglichkeit, die Desktopsymbole auf meinem Windows-Desktop nach ihrem Typ zu organisieren?
Ja, Sie können Desktopsymbole nach ihrem Typ wie Anwendungen, Dokumente oder Medienartefakte organisieren und entsprechend gruppieren.
39. Wie kann ich die Desktopsymbole auf meinem Windows-Desktop so anpassen, dass sie meinem Arbeitsstil entsprechen?
Sie können die Desktopsymbole anpassen, indem Sie ihre Größe, Position, Symbole und Gruppierung an Ihren Arbeitsstil anpassen.
40. Kann ich die Desktopsymbole auf meinem Windows-Desktop so anpassen, dass sie meinen persönlichen Vorlieben entsprechen?
Ja, Sie können die Desktopsymbole nach Ihren persönlichen Vorlieben anpassen, indem Sie ihre Anordnung, Größe, Symbole und Farben ändern.
41. Wie kann ich die Desktopsymbole auf meinem Windows-Desktop so anordnen, dass sie leicht zugänglich sind?
Sie können wichtige Desktopsymbole an prominenten Stellen platzieren und sie nach Häufigkeit der Nutzung oder nach Arbeitskontexten gruppieren.
42. Gibt es eine Möglichkeit, die Desktopsymbole auf meinem Windows-Desktop so zu konfigurieren, dass sie automatisch aktualisiert werden?
Einige Tools können Desktopsymbole automatisch aktualisieren, indem sie beispielsweise neue Symbole hinzufügen oder alte Symbole entfernen, basierend auf den Installations- oder Deinstallationsvorgängen von Anwendungen.
43. Wie kann ich die Desktopsymbole auf meinem Windows-Desktop so einstellen, dass sie sich automatisch anpassen, wenn sich der Bildschirm ändert?
Sie können die Desktopsymbole so einstellen, dass sie sich automatisch an die Bildschirmauflösung oder den Bildschirmbereich anpassen, indem Sie entsprechende Anzeigeeinstellungen konfigurieren.
44. Kann ich die Desktopsymbole auf meinem Windows-Desktop so konfigurieren, dass sie sich automatisch der Bildschirmauflösung anpassen?
Ja, Sie können die Desktopsymbole so einstellen, dass sie sich automatisch an die Bildschirmauflösung anpassen, indem Sie die entsprechenden Einstellungen in den Anzeigeeinstellungen vornehmen.
FAQ 34: Aktualisiert am: 28 Mai 2024 18:38
