Komplette Festplatte als VHD sichern bzw. Backup machen ist sinnvoll und geht auch recht schnell!Um eine physische Festplatte (HD) in eine Virtuelle Festplatte (VHD) mit Sysinternals-Tools zu konvertieren, kannst du das Dienstprogramm Disk2vhd verwenden. Disk2vhd ist speziell für diese Aufgabe konzipiert und gehört zu den Sysinternals-Tools. 1.) ... Schritte zur Konvertierung von HD zu VHD mit Disk2vhd
|
| (Bild-1) Komplette Festplatte als VHD sichern, Backup machen |
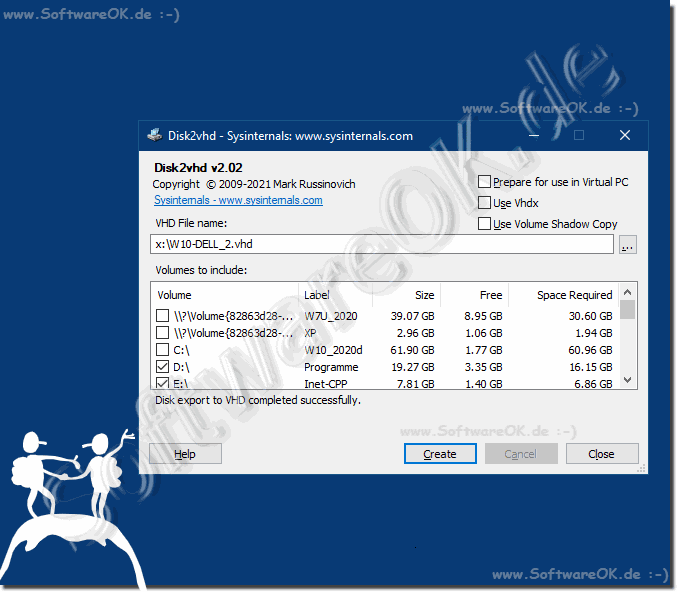 |
2.) Ein Beispiel-Szenario für den Einsatz!
Hier ist ein schrittweises Beispiel, angenommen du hast Disk2vhd heruntergeladen und entpackt:
1. Führe `Disk2vhd.exe` aus.
2. Wähle die Kontrollkästchen für die Laufwerke aus, die du konvertieren möchtest (z.B. Laufwerk `C:
`).
3. Gib `C:
\VHDs\meinedisk.vhdx` als Zielpfad an.
4. Stelle sicher, dass die Optionen "Use Vhdx" und "Use Volume Shadow Copy" aktiviert sind.
5. Klicke auf "Create" (Erstellen).
6. Warte, bis der Prozess abgeschlossen ist.
7. Navigiere zu `C:\VHDs` und überprüfe, ob "meinedisk.vhdx" erstellt wurde.
8. Binde die VHDX in Windows ein oder hänge sie an eine virtuelle Maschine an.
Fazit
Disk2vhd ist ein einfaches und effektives Tool zur Konvertierung physischer Festplatten in virtuelle Festplatten und nutzt die Zuverlässigkeit und Effizienz der Sysinternals-Tools. Mit diesen Schritten kannst du eine VHD- oder VHDX-Datei erstellen, die du mit verschiedenen Virtualisierungslösungen verwenden kannst.
3.) Geht es auch mit PowerShell oder so?
Ja, Sie können die Konvertierung einer physischen Festplatte in eine virtuelle Festplatte (VHD) auch mithilfe von PowerShell und Disk2vhd automatisieren. Hier finden Sie eine Schritt-für-Schritt-Anleitung zum Erstellen eines Skripts mit PowerShell:Schritte zur Automatisierung der Konvertierung mit PowerShell
1. Disk2vhd herunterladen:
- Besuche die Sysinternals-Website oder gehe direkt zur Disk2vhd-Seite über den folgenden Link:
[Disk2vhd](https://docs.microsoft.com/en-us/sysinternals/downloads/disk2vhd).
- Lade die neueste Version von Disk2vhd herunter und speichere sie auf deinem System, zum Beispiel im Verzeichnis `C:
\Tools\`.
2. PowerShell-Skript erstellen:
- Öffne einen Texteditor (z.B. Notepad) und erstelle ein neues PowerShell-Skript (z.B. `ConvertToVHD.ps1`).
- Füge den folgenden Code in das Skript ein:
# Zielpfad für die VHD-Datei
$destinationVHD = "C:\VHDs\MyDisk.vhdx"
# Optionen für Disk2vhd (VHDX und VSS)
$options = "-vhdx -shadow"
# Disk2vhd mit den ausgewählten Optionen und Laufwerken ausführen
$drivesString = $drives -join " "
$arguments = "$drivesString $destinationVHD $options"
Start-Process -FilePath $disk2vhdPath -ArgumentList $arguments -Wait -NoNewWindow
Write-Output "Konvertierung abgeschlossen. Die VHD-Datei befindet sich unter $destinationVHD"
3. PowerShell-Skript ausführen:
- Speichere das Skript und öffne eine PowerShell-Sitzung mit Administratorrechten.
- Navigiere zum Verzeichnis, in dem du das Skript gespeichert hast, z.B.:
cd C:\Pfad\Zum\Skript
- Führe das Skript aus:
.\ConvertToVHD.ps1
Erklärung des Skripts
- $disk2vhdPath:
Hier gibst du den Pfad zu der heruntergeladenen `Disk2vhd.exe`-Datei an.
- $drives:
Eine Liste der Laufwerke, die du in eine VHD konvertieren möchtest. Passe dies entsprechend deinen Anforderungen an.
- $destinationVHD:
Der Pfad, an dem die VHD-Datei gespeichert werden soll. Stelle sicher, dass ausreichend Speicherplatz vorhanden ist.
- $options:
Hier gibst du die Optionen für Disk2vhd an (`-vhdx` für das VHDX-Format und `-shadow` für die Verwendung von VSS).
- Start-Process:
Dieser Befehl führt Disk2vhd mit den angegebenen Argumenten aus.
Weitere Optionen und Anpassungen
Du kannst das Skript an deine spezifischen Bedürfnisse anpassen. Zum Beispiel:
- Nur ein Laufwerk konvertieren:
Ändere `$drives` in ein einzelnes Laufwerk, z.B. `C:\`.
- Andere Optionen verwenden:
Füge oder entferne Optionen in der `$options`-Variable, abhängig von deinen Anforderungen.
Mit diesem Ansatz kannst du die Konvertierung von physischen Festplatten zu virtuellen Festplatten (VHD) effizient automatisieren und in deine bestehenden PowerShell-Skripte integrieren.
4.) Hat Linux, MacOS oder Android auch eine Festplatte Backup Funktion?
Ja, Linux, macOS und Android verfügen über verschiedene Werkzeuge und Methoden, um Festplatten-Backups zu erstellen. Hier sind die Möglichkeiten für jedes Betriebssystem:
Linux
Linux bietet mehrere Werkzeuge zum Erstellen von Festplatten-Backups. Hier sind einige gängige Methoden:
1. dd:
- `dd` ist ein leistungsstarkes Kommandozeilenwerkzeug, das direkt auf Blockebene arbeitet.
- Beispielbefehl zum Erstellen eines Images einer gesamten Festplatte:
sudo dd if=/dev/sdX of=/path/to/backup.img bs=4M
Dabei steht `if` für die Eingabequelle (Input File), `of` für die Ausgabedatei (Output File) und `bs` für die Blockgröße.
2. rsync:
- `rsync` ist ein flexibles Werkzeug zum Kopieren von Dateien und Verzeichnissen.
- Beispielbefehl zum Sichern eines Verzeichnisses:
sudo rsync -aAXv /source/directory /destination/directory
3. Clonezilla:
- Clonezilla ist ein beliebtes Open-Source-Tool für Festplatten- und Partitions-Backups.
- Es bietet eine grafische Benutzeroberfläche und kann sowohl lokal als auch über das Netzwerk verwendet werden.
macOS
macOS bietet integrierte und Drittanbieter-Werkzeuge für Festplatten-Backups:
1. Time Machine:
- Time Machine ist das integrierte Backup-Tool von macOS.
- Es erstellt automatisch inkrementelle Backups und ermöglicht die Wiederherstellung des gesamten Systems oder einzelner Dateien.
- Konfiguration über `Systemeinstellungen` > `Time Machine`.
2. Disk Utility:
- Das Festplattendienstprogramm kann verwendet werden, um Images von Festplatten und Partitionen zu erstellen.
- Öffne das Festplattendienstprogramm, wähle die Festplatte oder Partition aus, und wähle dann `Datei` > `Neues Image` > `Image von [Name der Festplatte]`.
3. Carbon Copy Cloner:
- Carbon Copy Cloner ist ein beliebtes Drittanbieter-Tool, das vollständige Festplattenklone und inkrementelle Backups ermöglicht.
- Es bietet mehr Flexibilität und Anpassungsoptionen als Time Machine.
Android
Android-Geräte können auf verschiedene Arten gesichert werden, abhängig von den individuellen Bedürfnissen und dem Zugang zu Root-Rechten:
1. Google Backup:
- Google bietet eine integrierte Backup-Lösung, die App-Daten, Einstellungen, Kontakte und mehr sichert.
- Zu finden unter `Einstellungen` > `System` > `Backup` (die genauen Pfade können je nach Hersteller variieren).
2. ADB Backup:
- ADB (Android Debug Bridge) kann verwendet werden, um ein vollständiges Backup ohne Root-Rechte zu erstellen.
- Beispielbefehl zum Erstellen eines Backups:
adb backup -apk -shared -all -f /path/to/backup.ab
Und zum Wiederherstellen:
adb restore /path/to/backup.ab
3. Titanium Backup (nur für gerootete Geräte):
- Titanium Backup ist ein umfassendes Backup-Tool für gerootete Android-Geräte.
- Es ermöglicht das Sichern und Wiederherstellen von Apps und Systemdaten.
Fazit
Jedes dieser Betriebssysteme bietet robuste Tools und Methoden zum Erstellen von Festplatten-Backups. Während einige Tools standardmäßig vorhanden sind (wie Time Machine auf macOS oder `dd` auf Linux), stehen auch zahlreiche Drittanbieter-Optionen zur Verfügung, die zusätzliche Flexibilität und Funktionalität bieten.
►► Sichern Sie auch Ihre wichtigen Dateien viel zu selten?
FAQ 36: Aktualisiert am: 18 Mai 2024 13:13
