Auch Windows 11 hat einen Gerätemanager, warum auch nicht, dies ist durch Microsoft nicht aus Kostengründen wegrationalisiert worden!Das hier beschriebene Starten vom Gerätemanager ist recht praktisch, wer es in der Systemsteuerung finden will, einfach die Windows 11 Systemsteuerung öffnen und mit F3 in der Suche "Gerätemanager" verwenden, ebenso kann man mit dem Begriff "Gerätemanager" den Gerätemanager in der Windows 11 Suche finden, diese wird mit dem Tastenkürzel Windows + Q gestartet (PS: Q=Query zu Deutsch "Abfrage") 1.) ... Das schnelle Öffnen vom Gerätemanager unter Windows 11!
|
| (Bild-1) Windows 11 hat einen Gerätemanager! |
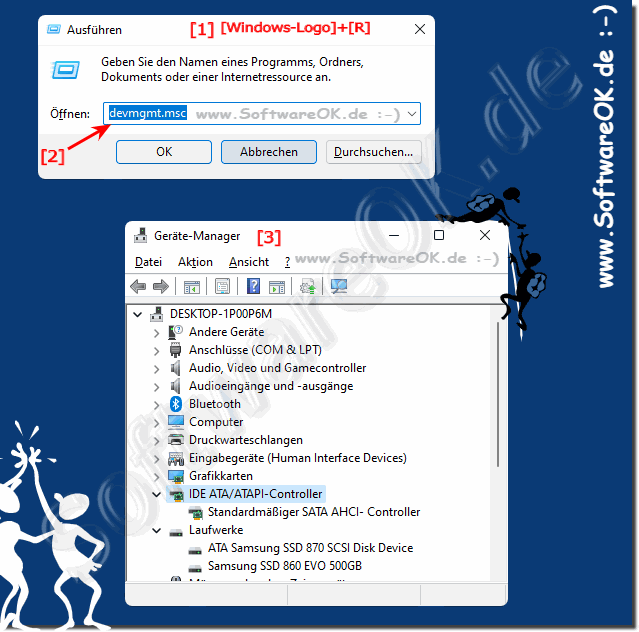 |
2.) Mit paar Klicks den Gerätemanager als Desktop Verknüpfung verfügbar machen!
1. Starten Sie das Windows 11 Ausführen Dialog Windows + R
2. Geben Sie den Befehl control ein
3. Mit F3 und dem Begriff "Geräte" den Gerätemanager erscheinen lassen
4. Jetzt einen schlichten Rechtsklick auf den Gerätemanager und
5. als Windows 11 Desktop Verknüpfung verfügbar machen
Manchmal sind gute Sachen ganz einfach, nicht anders ist es unter Windows 11 und dem Gerätemanager, hier haben Sie viele Möglichkeiten diesen zu öffnen!
| (Bild-2) Gerätemanager am Windows 11 Desktop! |
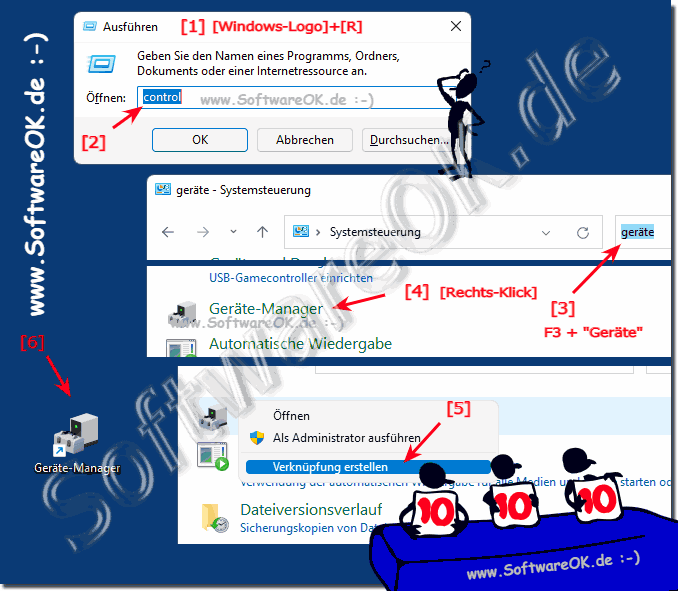 |
3.) Warum ist der Gerätemanager auch auf Windows 11 wichtig?
In Windows 11 ist der Geräte-Manager weiterhin ein wichtiges Programm, mit dem Sie Hardware auf Ihrem PC konfigurieren oder Fehler beheben können, und sofort erkennen zu können ob alle Hardware erkannt wurde!Siehe ► Windows 11 Gerätemanager zum Aktualisieren der Treiber verwenden!
Wenn Sie einen Windows 11-Computer verwenden, sollten Sie den Gerätemanager kennen und wissen, wie er verwendet wird. Der Gerätemanager ist auch auf Windows 11 wichtig, weil er eine zentrale Übersicht über alle Hardwaregeräte auf dem Computer bietet.
Mit dem Gerätemanager können Sie die folgenden Aufgaben ausführen:
Hardwareerkennung: Windows 11 kann neue Hardwarekomponenten automatisch erkennen und die notwendigen Treiber installieren. Sollte dies nicht automatisch geschehen, können Sie den Geräte-Manager verwenden, um fehlende Treiber zu identifizieren und zu installieren.
Gerätestatus anzeigen: Der Geräte-Manager zeigt den Status jedes Geräts an, einschließlich Gerätetyp, Gerätestatus und Treiberversion. Dies kann hilfreich sein, um Probleme mit Hardwaregeräten zu diagnostizieren.
Fehlerbehebung: Wenn ein Hardwaregerät nicht ordnungsgemäß funktioniert, kann Ihnen der Geräte-Manager dabei helfen, das Problem zu identifizieren. Sie können Geräte mit Problemen erkennen, Konflikte beheben und Treiber aktualisieren, um Fehler zu beheben.
Gerätetreiber installieren oder aktualisieren: Mit dem Geräte-Manager können Sie Treiber für neue Hardwaregeräte installieren oder vorhandene Treiber aktualisieren. Dies kann dazu beitragen, die Leistung und Stabilität von Hardwaregeräten zu verbessern.
Aktualisierung und Wartung: Mit dem Geräte-Manager können Sie die Hardware Ihres Systems effektiv überwachen und warten. Dies ist besonders wichtig, um sicherzustellen, dass Ihre Hardwaregeräte immer ordnungsgemäß funktionieren.
Treiberverwaltung: Der Gerätemanager ermöglicht die Verwaltung der Treiber für Hardwarekomponenten wie Grafikkarten, Soundkarten, Netzwerkkarten und andere Geräte. Aktualisierte Treiber sind oft entscheidend für die Stabilität und Leistung Ihres Systems.
Geräte deaktivieren oder entfernen: Mit dem Geräte-Manager können nicht mehr benötigte Hardwaregeräte deaktiviert oder entfernt werden. Dies kann hilfreich sein, um Speicherplatz freizugeben oder Treiberkonflikte zu lösen.
Insgesamt ist der Gerätemanager ein nützliches Tool, um die Hardware Ihres Windows 11-Computers zu verwalten und sicherzustellen, dass sie optimal funktioniert. Es kann dazu beitragen, Probleme zu identifizieren und zu beheben, die Leistung zu optimieren und die Gesamterfahrung mit Ihrem PC zu verbessern.
4.) Wichtige Fragen und schnelle Antworten zum Windows 11 Gerätemanager!
1. Wie starte ich den Gerätemanager in Windows 11?
Öffnen Sie das Ausführen-Dialogfeld mit Windows + R und geben Sie `devmgmt.msc` ein.
2. Welche Tastenkombination öffnet den Gerätemanager in Windows 11?
Drücken Sie Windows + R, geben Sie `devmgmt.msc` ein und drücken Sie Enter.
3. Kann ich den Gerätemanager in der Systemsteuerung von Windows 11 finden?
Ja, öffnen Sie die Systemsteuerung, und suchen Sie nach "Gerätemanager".
4. Wie benutze ich F3, um den Gerätemanager in der Systemsteuerung zu suchen?
Öffnen Sie die Systemsteuerung, drücken Sie F3, und geben Sie "Gerätemanager" in die Suche ein.
5. Welche Schritte sind nötig, um den Gerätemanager als Desktop-Verknüpfung zu erstellen?
Öffnen Sie das Ausführen-Dialogfeld mit Windows + R, geben Sie `control` ein, suchen Sie nach "Gerätemanager", klicken Sie mit der rechten Maustaste darauf und wählen Sie "Als Desktop-Verknüpfung verfügbar machen".
6. Wie erstelle ich eine Desktop-Verknüpfung für den Gerätemanager in Windows 11?
Öffnen Sie das Ausführen-Dialogfeld mit Windows + R, geben Sie `control` ein, suchen Sie nach "Gerätemanager", klicken Sie mit der rechten Maustaste darauf und wählen Sie "Als Desktop-Verknüpfung verfügbar machen".
7. Warum ist der Gerätemanager in Windows 11 wichtig?
Der Gerätemanager ist wichtig zur Verwaltung und Überwachung der Hardware sowie zur Aktualisierung von Treibern und Lösung von Hardwareproblemen.
8. Was kann ich mit dem Gerätemanager in Windows 11 tun?
Sie können Treiber aktualisieren, Geräte deaktivieren oder deinstallieren und Hardwareprobleme diagnostizieren und beheben.
9. Wie öffne ich den Gerätemanager über das Ausführen-Dialogfeld in Windows 11?
Öffnen Sie das Ausführen-Dialogfeld mit Windows + R und geben Sie `devmgmt.msc` ein, dann drücken Sie Enter.
10. Was ist der Befehl, um den Gerätemanager in Windows 11 zu starten?
Der Befehl lautet `devmgmt.msc`.
11. Wie aktualisiere ich Treiber mit dem Gerätemanager in Windows 11?
Öffnen Sie den Gerätemanager, klicken Sie mit der rechten Maustaste auf das gewünschte Gerät und wählen Sie "Treiber aktualisieren".
12. Welche Funktion hat die Windows + Q-Tastenkombination in Windows 11?
Die Tastenkombination Windows + Q öffnet die Windows-Suche.
13. Was bedeutet Q in der Tastenkombination Windows + Q?
Q steht für "Query", was auf Deutsch "Abfrage" bedeutet.
14. Welche Vorteile bietet der Gerätemanager in Windows 11?
Der Gerätemanager ermöglicht die Verwaltung und Überwachung der Hardware, die Aktualisierung von Treibern und die Diagnose und Behebung von Hardwareproblemen.
15. Kann ich den Gerätemanager über die Windows-Suche öffnen?
Ja, geben Sie "Gerätemanager" in die Windows-Suche ein und wählen Sie das entsprechende Ergebnis.
16. Wie navigiere ich in der Systemsteuerung, um den Gerätemanager zu finden?
Öffnen Sie die Systemsteuerung, verwenden Sie die Suchfunktion (F3) und geben Sie "Gerätemanager" ein.
17. Was mache ich, wenn der Gerätemanager in Windows 11 nicht funktioniert?
Versuchen Sie, Ihren Computer neu zu starten, führen Sie das Systemdatei-Überprüfungsprogramm (sfc /scannow) aus oder installieren Sie die neuesten Windows-Updates.
18. Welche Möglichkeiten gibt es, den Gerätemanager in Windows 11 zu öffnen?
Sie können den Gerätemanager über das Ausführen-Dialogfeld (Windows + R, `devmgmt.msc`), die Systemsteuerung, die Windows-Suche oder eine Desktop-Verknüpfung öffnen.
19. Was hat sich im Gerätemanager von Windows 11 im Vergleich zu früheren Versionen geändert?
Größtenteils ist der Gerätemanager unverändert geblieben, jedoch kann es kleinere Anpassungen in der Benutzeroberfläche und der Integration mit den neuesten Windows-Funktionen geben.
20. Wie deinstalliere ich ein Gerät im Gerätemanager von Windows 11?
Öffnen Sie den Gerätemanager, klicken Sie mit der rechten Maustaste auf das gewünschte Gerät und wählen Sie "Gerät deinstallieren".
21. Wie löse ich Hardwareprobleme mit dem Gerätemanager in Windows 11?
Öffnen Sie den Gerätemanager, identifizieren Sie Geräte mit gelben Warnsymbolen, klicken Sie mit der rechten Maustaste darauf und wählen Sie "Treiber aktualisieren" oder "Eigenschaften", um detailliertere Informationen und Optionen zur Problembehandlung zu erhalten.
22. Kann ich den Gerätemanager auch ohne Administratorrechte öffnen?
Ja, Sie können den Gerätemanager ohne Administratorrechte öffnen, jedoch benötigen Sie Administratorrechte, um Änderungen vorzunehmen.
23. Welche Tastenkombinationen sind nützlich für den Gerätemanager in Windows 11?
Nützliche Tastenkombinationen sind Windows + R (Ausführen-Dialog), Windows + Q (Windows-Suche), und F3 (Suche in der Systemsteuerung).
24. Wie erstelle ich eine Verknüpfung für den Gerätemanager über das Ausführen-Dialogfeld?
Öffnen Sie das Ausführen-Dialogfeld mit Windows + R, geben Sie `control` ein, suchen Sie nach "Gerätemanager", klicken Sie mit der rechten Maustaste darauf und wählen Sie "Als Desktop-Verknüpfung verfügbar machen".
25. Warum hat Microsoft den Gerätemanager in Windows 11 beibehalten?
Der Gerätemanager ist ein unverzichtbares Werkzeug zur Verwaltung und Überwachung der Hardware, zur Aktualisierung von Treibern und zur Lösung von Hardwareproblemen.
FAQ 36: Aktualisiert am: 4 Juni 2024 22:22
