Den Autostart Eintrag kann man schnell finden auf Windows 10 / 11 und anderen MS Server und Desktop Betriebssystemen!Viele Windows Anwender sind nicht vertraut mit den Autostart Einträgen auf Windows, es gibt den Autostart über die Windows Registry und über den beliebte Windows 10/11 Auto-Start Ordner! Desktop OK verwendet den Autostart über die Windows Registry, was bei manchen Windows Einsteiger zur Verwirrung führt! Siehe auch: ► Wo wird die Desktop Icon Layout Sicherung gespeichert? Inhalt: 1.) ... Der Autostart Eintrag in der Registry auf Windows Betriebssystemen von Desktop OK!
|
| (Bild-1) Den Autostart Eintrag finden auf Windows 10! |
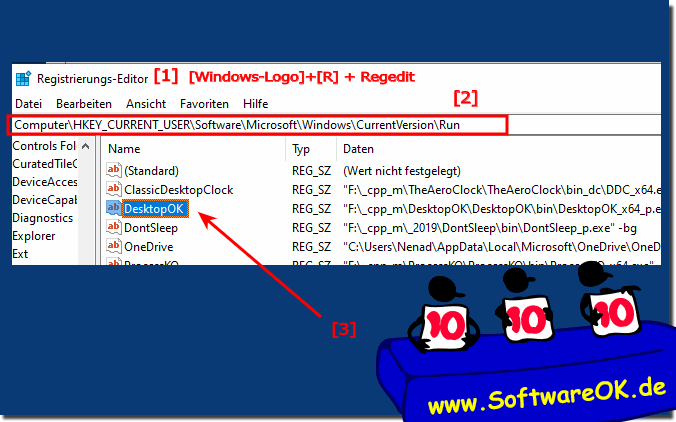 |
2.) Schnelle Fragen und Antworten zu Autostart Eintrag in der Registry!
1. Wie kann ich den Autostart-Eintrag auf Windows 10/11 finden?
Um den Autostart-Eintrag auf Windows 10/11 zu finden, öffnen Sie den Registry-Editor und navigieren Sie zu HKEY_CURRENT_USER\Software\Microsoft\Windows\CurrentVersion\Run.
2. Welche Möglichkeiten gibt es, den Autostart auf Windows-Betriebssystemen zu konfigurieren?
Es gibt verschiedene Möglichkeiten, den Autostart auf Windows-Betriebssystemen zu konfigurieren, einschließlich der Verwendung des Autostart-Ordners oder der Einträge in der Windows-Registry.
3. Wo befindet sich der Autostart-Ordner in Windows 10/11?
Der Autostart-Ordner in Windows 10/11 befindet sich unter "C:\Users\Benutzername>\AppData\Roaming\Microsoft\Windows\Start Menu\Programs\Startup".
4. Was ist die Funktion des Autostart-Eintrags in der Windows-Registry?
Die Funktion des Autostart-Eintrags in der Windows-Registry besteht darin, Programme oder Skripte automatisch beim Start des Betriebssystems zu laden.
5. Warum kann der Autostart über die Windows-Registry für Einsteiger verwirrend sein?
Der Autostart über die Windows-Registry kann für Einsteiger verwirrend sein, da er tiefergehendes Verständnis über das Betriebssystem erfordert und Fehlkonfigurationen das System beeinträchtigen können.
6. Wie öffne ich den Windows Registry Editor?
Um den Windows Registry Editor zu öffnen, verwenden Sie die Tastenkombination Windows + R, geben Sie "regedit" ein und drücken Sie Enter.
7. Welche Tastenkombination wird verwendet, um den Registry-Editor zu öffnen?
Die Tastenkombination Windows + R wird verwendet, um den Registry-Editor zu öffnen.
8. Welchen Pfad muss ich in der Registry durchsuchen, um die Autostart-Einträge zu finden?
Um die Autostart-Einträge in der Registry zu finden, müssen Sie den Pfad HKEY_CURRENT_USER\Software\Microsoft\Windows\CurrentVersion\Run durchsuchen.
9. Warum ist es wichtig, den Autostart-Eintrag in der Registry zu überprüfen?
Es ist wichtig, den Autostart-Eintrag in der Registry zu überprüfen, um sicherzustellen, dass nur gewünschte Programme beim Start geladen werden und das System nicht unnötig belastet wird.
10. Wie kann Desktop OK den Autostart auf Windows-Betriebssystemen beeinflussen?
Desktop OK kann den Autostart auf Windows-Betriebssystemen beeinflussen, indem es Programme über die Windows-Registry automatisch beim Start lädt.
11. Welche anderen nützlichen Informationen werden in Bezug auf den Desktop-Icon-Layout-Sicherungsmechanismus erwähnt?
Der Text erwähnt, dass Desktop OK den Autostart über die Windows-Registry verwendet und auch Informationen zur Sicherung des Desktop-Icon-Layouts liefert.
12. Gibt es alternative Methoden, um den Autostart auf Windows-Betriebssystemen zu konfigurieren?
Ja, neben der Verwendung des Autostart-Ordners und der Windows-Registry gibt es möglicherweise auch Drittanbieter-Tools oder Software, die den Autostart auf Windows-Betriebssystemen konfigurieren können.
13. Welche Schritte sind erforderlich, um den Autostart-Eintrag in der Windows-Registry zu bearbeiten?
Um den Autostart-Eintrag in der Windows-Registry zu bearbeiten, müssen Sie den Registry-Editor öffnen, zum entsprechenden Pfad navigieren und die gewünschten Änderungen vornehmen.
14. Wie kann ich sicherstellen, dass ein Programm beim Start von Windows automatisch gestartet wird?
Sie können sicherstellen, dass ein Programm beim Start von Windows automatisch gestartet wird, indem Sie seinen Eintrag in der Windows-Registry oder im Autostart-Ordner entsprechend konfigurieren.
15. Welche Auswirkungen hat es, wenn der Autostart-Eintrag fehlerhaft konfiguriert ist?
Wenn der Autostart-Eintrag fehlerhaft konfiguriert ist, können unerwünschte Programme beim Start von Windows geladen werden, was zu einer verlangsamten Systemleistung oder anderen Problemen führen kann.
16. Kann ich den Autostart-Eintrag auch für andere Benutzerkonten auf demselben Computer konfigurieren?
Ja, es ist möglich, den Autostart-Eintrag für andere Benutzerkonten auf demselben Computer zu konfigurieren, vorausgesetzt, Sie haben die entsprechenden Berechtigungen.
17. Wie kann ich verhindern, dass bestimmte Programme beim Start von Windows automatisch gestartet werden?
Sie können verhindern, dass bestimmte Programme beim Start von Windows automatisch gestartet werden, indem Sie ihren Autostart-Eintrag in der Windows-Registry oder im Autostart-Ordner löschen oder deaktivieren.
18. Welche Rolle spielt die Windows-Registry bei der Systemkonfiguration?
Die Windows-Registry spielt eine zentrale Rolle bei der Systemkonfiguration, da sie Informationen über Einstellungen, Konfigurationen und Ressourcen für das Betriebssystem und installierte Anwendungen speichert.
19. Gibt es Tools oder Software, die den Autostart auf Windows-Betriebssystemen vereinfachen können?
Ja, es gibt verschiedene Tools und Software von Drittanbietern, die den Autostart auf Windows-Betriebssystemen vereinfachen können, indem sie eine benutzerfreundliche Oberfläche bieten und Automatisierungsfunktionen bereitstellen.
20. Warum ist es ratsam, die Autostart-Einträge regelmäßig zu überprüfen und zu aktualisieren?
Es ist ratsam, die Autostart-Einträge regelmäßig zu überprüfen und zu aktualisieren, um sicherzustellen, dass nur benötigte Programme beim Start von Windows geladen werden und um potenzielle Probleme durch fehlerhafte Konfigurationen zu vermeiden.
FAQ 39: Aktualisiert am: 29 Mai 2024 12:48
