Ja, und es ist einfach auch über Hundert Office Dokumente gleichzeitig einzulesen und die Bilder auflisten zu lassen mit diesem Tool für MS Windows 11, 10, ...!Sie können hiermit auch Tausende von Foto aus den Office Dokumenten auflisten, das Programm ist in der Performance sehr schnell, auch wenn es mehr wie Tausend Fotos sind geht es nicht in die Knie, wenn es also nur 1.000 Fotos sind, dauert das Auflisten weniger als eine Minuten! Inhalt: 1.) ... Sie können auch komplette Laufwerke oder Verzeichnisse einlesen!
|
| (Bild-1) Hundert Office Dokumente gleichzeitig öffnen und die Bilder auflisten! |
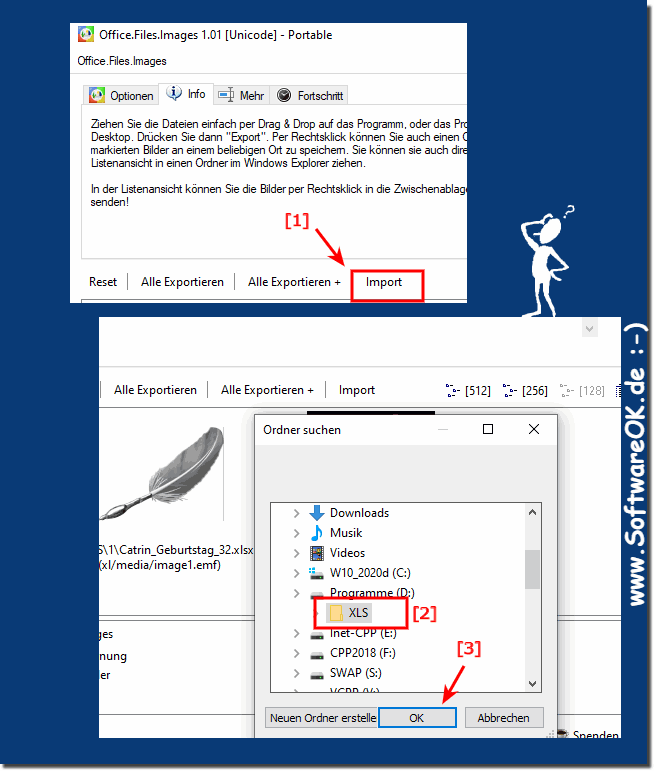 |
2.) Office Dokumenten Bilder auflisten mit Bordierten auflisten, geht das auch!
Wenn Sie über hundert Office-Dokumente (z. B. Word-, Excel- oder PowerPoint-Dateien) verfügen und Bilder aus allen gleichzeitig auflisten oder extrahieren möchten, können Sie dazu eine Kombination aus Automatisierungstools und Skripten verwenden. Hier finden Sie eine allgemeine Übersicht über die Schritte, die Sie ausführen können:
Organisieren Sie Ihre Dateien:
Stellen Sie sicher, dass alle Office-Dokumente, die Sie verarbeiten möchten, in einem einzigen Ordner oder einer Verzeichnisstruktur gespeichert sind, in der Sie leicht navigieren können.
Wählen Sie eine Skriptsprache:
Sie müssen eine Skript- oder Programmiersprache verwenden, um den Prozess zu automatisieren. Zu den gängigen Optionen gehören Python, PowerShell oder VBA (für Excel-Dateien). Python ist eine vielseitige Option und wird häufig für diese Art von Aufgaben verwendet.
Erforderliche Bibliotheken installieren:
Abhängig von der gewählten Skriptsprache müssen Sie möglicherweise bestimmte Bibliotheken oder Module installieren, um mit Office-Dokumenten arbeiten zu können. Für Python können Sie Bibliotheken wie docx2txt für Word-Dateien, openpyxl für Excel-Dateien und python-pptx für PowerPoint-Dateien verwenden.
Schreiben Sie ein Skript:
Erstellen Sie ein Skript, das die Dateien in Ihrer Ordner- oder Verzeichnisstruktur durchläuft, jedes Office-Dokument öffnet, die Bilder extrahiert und sie an einem Speicherort Ihrer Wahl speichert. Unten finden Sie ein vereinfachtes Beispiel in Python:
import os
from docx2txt import process
from openpyxl import load_workbook
from pptx import Presentation
folder_path = "path/to/your/folder"
for filename in os.listdir(folder_path):
if filename.endswith(".docx"):
text = process(os.path.join(folder_path, filename))
# Extract images from text (text variable) and save them
elif filename.endswith(".xlsx"):
workbook = load_workbook(filename=os.path.join(folder_path, filename))
# Extract images from Excel workbook and save them
elif filename.endswith(".pptx"):
presentation = Presentation(os.path.join(folder_path, filename))
# Extract images from PowerPoint presentation and save them
Sie müssen dieses Skript an Ihre spezifischen Anforderungen anpassen und die extrahierten Bilder im gewünschten Format speichern.
Führen Sie das Skript aus: Führen Sie Ihr Skript aus und es verarbeitet alle Office-Dokumente im angegebenen Ordner und extrahiert Bilder aus jeder Datei.
Überprüfen Sie die Ergebnisse: Überprüfen Sie den Ausgabeordner, in dem Sie die extrahierten Bilder gespeichert haben, um sicherzustellen, dass der Vorgang wie erwartet funktioniert hat.
Bitte beachten Sie, dass es sich hierbei um ein vereinfachtes Beispiel handelt und die tatsächliche Implementierung je nach Ihren spezifischen Anforderungen und der Komplexität Ihrer Office-Dokumente variieren kann. Darüber hinaus müssen Sie möglicherweise unterschiedliche Bildformate, Bildunterschriften und andere dokumentspezifische Details in Ihrem Skript berücksichtigen.
FAQ 4: Aktualisiert am: 8 Oktober 2023 16:17
