Man kann ganz einfach die Umgebungsvariablen in der Windows 11, 10, ... Registry finden, bearbeiten oder löschen!Jeder weiß vermutlich ► Was die Environment Variablen (Umgebungsvariable) sind, diese können auch jederzeit in der Windows Registry eingesehen werden. 1.) ... Die Umgebungsvariablen in der MS Windows Registry!
|
| (Bild-1) Umgebungsvariablen in der Windows 11, 10, ... Registry! |
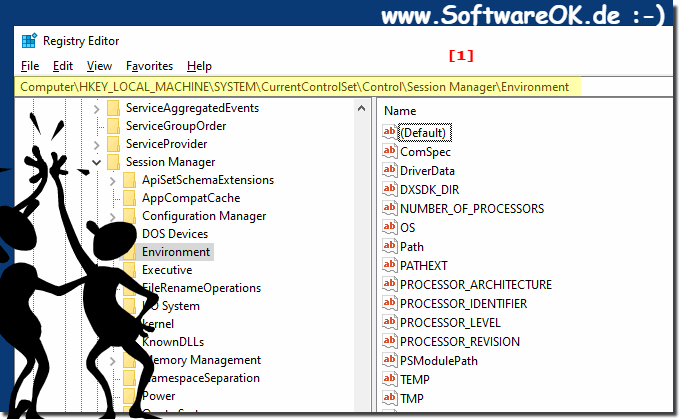 |
2.) Was sollte ich beachten beim Bearbeiten der Umgebungsvariablen in der Registry?
Jedes Mal, wenn Sie eine solche Umgebungsvariable entfernen, hinzufügen oder bearbeiten müssen Sie die explorer.exe neu starten. Sie können Explorer.exe manuell neu starten oder einfach Ihren Windows Computer neu starten. Beides funktioniert, und die Änderungen sollten sofort nach dem Neustart wirksam werden.►► Wie kann ich den Windows Explorer neu starten, Windows?
►► Wo ist der Unterschied herunterfahren und Neustart Windows?
Beim Bearbeiten der Umgebungsvariablen in der Windows-Registrierung ist besondere Vorsicht geboten, da Änderungen an diesen Einstellungen erhebliche Auswirkungen auf das Betriebssystem und die Anwendungen haben können. Hier sind einige wichtige Dinge, die Sie beachten sollten:
Sicherung: Bevor Sie Änderungen an den Umgebungsvariablen vornehmen, sichern Sie unbedingt Ihre Registrierung. Dadurch können Sie bei Fehlern oder Problemen den vorherigen Zustand wiederherstellen.
►► Registry öffnen, bearbeiten, Backup und wiederherstellen?
Benutzer- oder Systemvariablen: In Windows gibt es zwei Arten von Umgebungsvariablen: Benutzervariablen (nur für Ihren Benutzer) und Systemvariablen (für alle Benutzer im System). Stellen Sie sicher, dass Sie wissen, welche Art von Variable Sie bearbeiten möchten.
Richtige Syntax: Die Syntax für Umgebungsvariablen sollte die Form „Variablenname=Wert“ haben. Achten Sie darauf, keine Leerzeichen oder falschen Zeichen einzufügen.
Keine Duplikate: Stellen Sie sicher, dass keine doppelten Variablennamen vorhanden sind, da dies zu Konflikten führen kann.
Verwenden Sie den richtigen Pfad: Umgebungsvariablen finden Sie sowohl in HKEY_CURRENT_USER\Environment (für Benutzervariablen) als auch in HKEY_LOCAL_MACHINE\SYSTEM\CurrentControlSet\Control\Session Manager\Environment (für Systemvariablen). Bearbeiten Sie die entsprechenden Pfade entsprechend Ihren Anforderungen.
Anwendungen können betroffen sein: Beachten Sie, dass Änderungen an Umgebungsvariablen dazu führen können, dass einige Anwendungen nicht mehr ordnungsgemäß funktionieren. Stellen Sie sicher, dass Sie die Auswirkungen auf Ihre Anwendungen verstehen.
Groß-/Kleinschreibung beachten: Beachten Sie, dass bei Umgebungsvariablen in Windows die Groß-/Kleinschreibung normalerweise nicht beachtet wird. „MyVariable“ und „myVariable“ werden als dieselbe Variable behandelt.
Neustart: Nachdem Sie Änderungen an den Umgebungsvariablen vorgenommen haben, müssen Sie möglicherweise Ihren Computer neu starten, damit diese wirksam werden.
►► Neustart von Windows 11 und erzwungener Neustart?
Seien Sie vorsichtig mit PATH: Die Umgebungsvariable PATH ist besonders wichtig, da sie bestimmt, welche Verzeichnisse nach ausführbaren Dateien durchsucht werden. Änderungen an dieser Variablen sollten mit Vorsicht vorgenommen werden, da sie sich auf das Systemverhalten auswirken können.
Konsultieren Sie die Dokumentation: Wenn Sie nicht sicher sind, welche Umgebungsvariablen Sie ändern müssen oder wie sich dies auf Ihr System auswirken könnte, konsultieren Sie die Dokumentation Ihrer Anwendungen oder suchen Sie nach offiziellen Anleitungen.
Das Bearbeiten der Umgebungsvariablen in der Registrierung sollte nur von Personen durchgeführt werden, die über ausreichende Kenntnisse im Umgang mit der Windows-Registrierung verfügen. Unvorsichtige Änderungen können zu ernsthaften Problemen führen. Es wird empfohlen, Vorsicht walten zu lassen und Sicherungskopien zu erstellen, bevor Sie Änderungen vornehmen. Beim Bearbeiten von Umgebungsvariablen in der Registry sollten Sie vorsichtig sein. Falsche Änderungen können zu Problemen mit Programmen und dem Betriebssystem führen.
FAQ 4: Aktualisiert am: 21 Oktober 2023 15:44
