Wer Laufwerksbuchstaben vor Laufwerksnamen im Ordner "Dieser-PC", bzw. "Computer" anzeigen lassen will, kann es unter Windows 11, 10, ... und MS Server schnell machen!1.) ... Laufwerks Buchstabe vor dem Namen im Windows Explorer!
|
| (Bild-1) Laufwerk-Buchstabe vor dem Namen im Datei-Explorer! |
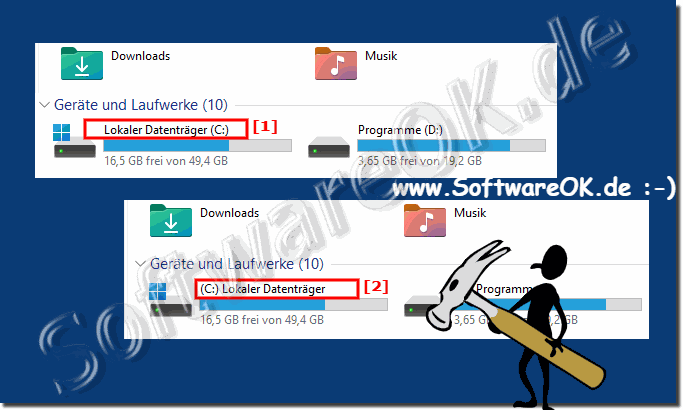 |
2.) Ändern der Registry Einträge für Laufwerks Buchstabe vor Bezeichner!
1. Starten Sie den Registry Editor (Windows + R und Befehl regedit)
2. Öffnen Sie:
Computer\HKEY_CURRENT_USER\Software\Microsoft\Windows\CurrentVersion\Explorer
3. Durch einen Rechtsklick auf der rechten Seite erstellen Sie einen DWORD 32 Wert
4. Einfach markieren und mit Taste F2 in ShowDriveLettersFirst umbenennen
5. Durch einen Doppeltklick auf ShowDriveLettersFirst den Wert auf 4 setzen
( ... siehe Bild-2 Punkt 1 und 2)
Starten Sie danach das Windows neu, es reicht aber auch, wie hier beschrieben: ► ein Explorer Neustart unter MS Windows OS! Danach sind die Laufwerksbuchstaben vor dem Bezeichner!
Wenn es zu aufwendig ist, einfach die Scripts downloaden:
►►► Laufwerke-Name-Vor-Bezeichner.zip
| (Bild-2) Laufwerk Buchstaben vor dem Namen im Datei-Explorer! |
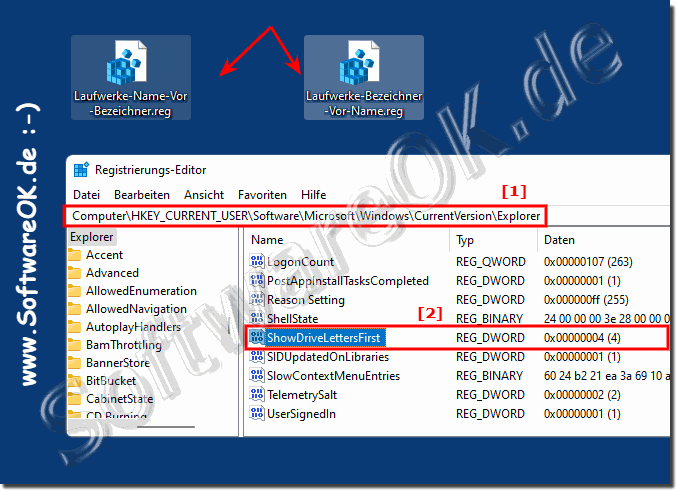 |
3.) Wofür den Laufwerksbuchstaben vor Laufwerksnamen anzeigen?
Standardmäßig zeigt Windows Laufwerksbuchstaben nach den Laufwerksbezeichnungen, bzw. Namen im Ordner "Dieser PC", "Computer" oder früher noch bekannt als Arbeitsplatz. Der Benutzer kann die Anzeige von Laufwerksbuchstaben mit den Ordneroptionen verhindern, es gibt jedoch keine Option, diese vor dem Namen des Laufwerks anzuzeigen. Für viele Benutzer kann es eine bequemere Option sein, Laufwerksbuchstaben vor dem Laufwerksetikett zu platzieren.
Hier noch die Scripts zum selber erstellen, wer es nicht downloaden will!
►►► Laufwerke-Name-Vor-Bezeichner.zip
Laufwerke-Name-Vor-Bezeichner.reg
Windows Registry Editor Version 5.00
[HKEY_CURRENT_USER\Software\Microsoft\Windows\CurrentVersion\Explorer]
"ShowDriveLettersFirst"=dword:00000004
Laufwerke-Bezeichner-Vor-Name.reg
Windows Registry Editor Version 5.00
[HKEY_CURRENT_USER\Software\Microsoft\Windows\CurrentVersion\Explorer]
"ShowDriveLettersFirst"=-
4.) Was ist zu beachten beim Ändern der Reihenfolge Laufwerks Buchstabe und Name?
Beim Ändern der Reihenfolge von Laufwerksbuchstaben und Namen im Windows Explorer sollten Sie einige Punkte beachten:
Auswirkungen auf Anwendungen: Einige Anwendungen und Skripte können auf bestimmte Laufwerksbuchstaben angewiesen sein. Wenn Sie die Laufwerksbuchstaben ändern, kann dies dazu führen, dass diese Anwendungen nicht mehr ordnungsgemäß funktionieren. Stellen Sie sicher, dass keine kritischen Anwendungen betroffen sind, bevor Sie die Änderungen vornehmen.
Systemlaufwerke: Laufwerke, auf denen das Betriebssystem installiert ist, sollten nicht ohne weiteres umbenannt werden. Änderungen an den Laufwerksbuchstaben von Systemlaufwerken können zu Problemen beim Starten des Betriebssystems führen. Es wird nicht empfohlen, die Laufwerksbuchstaben von Systemlaufwerken zu ändern, es sei denn, Sie haben fundierte Kenntnisse darüber, was Sie tun.
Abhängigkeiten von anderen Laufwerken: Manche Programme oder Systemkonfigurationen können von der Annahme ausgehen, dass bestimmte Laufwerksbuchstaben bestimmten Geräten oder Partitionen zugeordnet sind. Wenn Sie die Laufwerksbuchstaben ändern, stellen Sie sicher, dass dies keine Auswirkungen auf andere Laufwerke oder Anwendungen hat, die auf diese Laufwerke zugreifen.
Administrative Berechtigungen: Das Ändern von Laufwerksbuchstaben erfordert in der Regel administrative Berechtigungen. Stellen Sie sicher, dass Sie über ausreichende Berechtigungen verfügen, um die Änderungen vorzunehmen.
Datensicherheit: Beim Ändern von Laufwerksbuchstaben besteht immer das Risiko, dass Dateiverknüpfungen oder Programme nicht mehr ordnungsgemäß funktionieren. Es wird empfohlen, vor der Durchführung von Änderungen ein vollständiges Backup Ihrer wichtigen Daten durchzuführen.
Neustart möglicherweise erforderlich: Nachdem Sie die Laufwerksbuchstaben geändert haben, müssen Sie möglicherweise Ihren Computer neu starten, damit die Änderungen wirksam werden.
Beachten Sie diese Punkte sorgfältig und führen Sie Änderungen an Laufwerksbuchstaben nur durch, wenn Sie sicher sind, dass es keine negativen Auswirkungen auf Ihr System und Ihre Daten hat.
FAQ 40: Aktualisiert am: 19 Februar 2024 11:57
