Recht einfach ist es das Laufwerk Symbol / Icon unter Windows zu ändern, bei externen und internen Festplatten!Zu beachten ist dass bei internen Festplatten ein Neustart von Windows erforderlich ist. Inhalt: 1.) ... Das Ändern vom Laufwerk Symbol ergo Icon unter Windows!
|
| (Bild-1) Das Ändern des Festplatten Laufwerk Symbols unter Windows! |
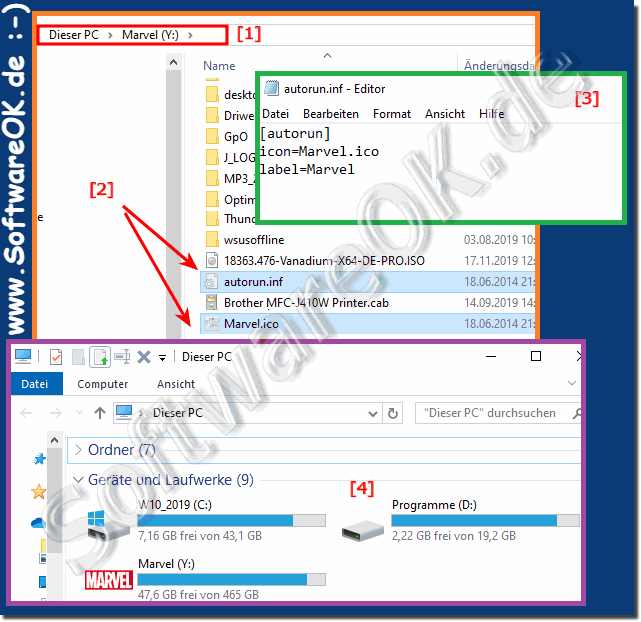 |
2.) Weitere Tipps zu Laufwerk, Symbol, Icon und Co.!
Das ändern der Laufwerkssymbole ist sehr beliebt, insgesamt sind individuelle Anpassungen vom Vorteil. Das ist unter allen Windows Betriebssystemen gleich. Hier finden Sie weitere hilfreiche Tipps die Ihnen mehr oder weniger weiterhelfen können bei der Individualisierung von Windows.►► Freie Positionierung der Desktopsymbole unter Windows 11?
►► Ändern Sie das Symbol einer Verknüpfung unter Windows
►► Was sind das für Symbole mit kleinen Pfeilen in der Ecke?
►► Desktop Symbole auf Windows 11 aktivieren!
►► Problem: Schüler erstellen neue Desktop Symbole und tauschen die Positionen!
3.) Wichtige Fragen und Antworten zu Laufwerk, Symbol, Icon und Co.!
Natürlich, hier sind die Antworten entsprechend formatiert:
1. Wie ändere ich das Laufwerksymbol unter Windows?
- Um das Laufwerksymbol unter Windows zu ändern, müssen Sie eine Datei namens "autorun.inf" erstellen und Ihr gewünschtes Symbol in den entsprechenden Abschnitt einfügen.
2. Welche Schritte sind erforderlich, um das Laufwerksymbol auf Windows zu ändern?
- Sie müssen den Windows Datei Explorer starten, die "autorun.inf" erstellen, Ihr Symbol kopieren und den Pfad des Laufwerks öffnen, um das Symbol einzufügen.
3. Wie kann ich das Symbol eines internen Laufwerks anpassen?
- Die Vorgehensweise ist identisch mit der für externe Laufwerke. Sie benötigen jedoch einen Neustart von Windows, um die Änderungen anzuwenden.
4. Gibt es einen einfachen Weg, das Laufwerksymbol auf einem externen Laufwerk zu ändern?
- Ja, Sie können das Laufwerksymbol auf einem externen Laufwerk ändern, indem Sie eine "autorun.inf" erstellen und Ihr Symbol in den entsprechenden Abschnitt einfügen.
5. Was muss ich tun, um das Symbol eines Laufwerks im Windows Datei Explorer zu ändern?
- Öffnen Sie den Windows Datei Explorer, erstellen Sie eine "autorun.inf", kopieren Sie Ihr Symbol auf das Laufwerk und passen Sie die "autorun.inf" entsprechend an.
6. Wie kann ich die Positionierung von Desktopsymbolen unter Windows 11 frei anpassen?
- Unter Windows 11 können Sie die Positionierung von Desktopsymbolen frei anpassen, indem Sie mit der rechten Maustaste auf den Desktop klicken, "Ansicht" auswählen und "Desktopsymbole anordnen nach" deaktivieren.
7. Welche Möglichkeiten habe ich, das Symbol einer Verknüpfung unter Windows zu ändern?
- Sie können das Symbol einer Verknüpfung unter Windows ändern, indem Sie mit der rechten Maustaste auf die Verknüpfung klicken, "Eigenschaften" auswählen und dann auf "Symbol ändern" klicken.
8. Wie erkenne ich die Bedeutung der Symbole mit kleinen Pfeilen in der Ecke?
- Symbole mit kleinen Pfeilen in der Ecke zeigen an, dass es sich um Verknüpfungen handelt, die auf andere Dateien oder Programme verweisen.
9. Welche Schritte sind erforderlich, um Desktopsymbole auf Windows 11 zu aktivieren?
- Desktopsymbole können unter Windows 11 aktiviert werden, indem Sie mit der rechten Maustaste auf den Desktop klicken, "Anpassen" auswählen und dann unter "Themen" die Option "Desktopsymboleinstellungen" auswählen.
10. Wie kann ich verhindern, dass Schüler neue Desktopsymbole erstellen und deren Positionen ändern?
- Sie können die Möglichkeit für Schüler, neue Desktopsymbole zu erstellen und deren Positionen zu ändern, einschränken, indem Sie die entsprechenden Einstellungen in den Gruppenrichtlinien oder mit Drittanbieter-Software festlegen.
11. Kann ich das Laufwerksymbol auf meinem Computer personalisieren?
- Ja, Sie können das Laufwerksymbol auf Ihrem Computer personalisieren, indem Sie eine "autorun.inf"-Datei erstellen und ein benutzerdefiniertes Symbol darauf referenzieren.
12. Welche Datei muss ich erstellen, um das Laufwerksymbol anzupassen?
- Sie müssen eine Datei namens "autorun.inf" erstellen, um das Laufwerksymbol anzupassen.
13. Gibt es einen schnellen Weg, um mein eigenes Symbol auf einem Laufwerk zu platzieren?
- Ja, erstellen Sie die "autorun.inf"-Datei und kopieren Sie Ihr Symbol direkt in das Laufwerkverzeichnis, um es schnell zu ändern.
14. Wie kann ich sicherstellen, dass mein benutzerdefiniertes Symbol im Datei-Explorer angezeigt wird?
- Stellen Sie sicher, dass die "autorun.inf"-Datei korrekt konfiguriert ist und starten Sie den Computer bei internen Laufwerken neu, um sicherzustellen, dass das Symbol im Datei-Explorer angezeigt wird.
15. Gibt es Unterschiede beim Ändern von Laufwerksymbolen zwischen verschiedenen Windows-Betriebssystemen?
- Nein, die Vorgehensweise beim Ändern von Laufwerksymbolen ist im Wesentlichen gleich, unabhängig vom Windows-Betriebssystem.
16. Wie kann ich das Laufwerksymbol eines USB-Laufwerks ändern?
- Ändern Sie das Laufwerksymbol eines USB-Laufwerks, indem Sie eine "autorun.inf"-Datei und das Symbol in das Hauptverzeichnis des USB-Laufwerks kopieren.
17. Welche Auswirkungen hat das Ändern des Laufwerksymbols auf die Leistung meines Computers?
- Das Ändern des Laufwerksymbols hat in der Regel keine Auswirkungen auf die Leistung Ihres Computers.
18. Kann ich die Datei "autorun.inf" für andere Zwecke verwenden?
- Ja, die "autorun.inf"-Datei kann auch verwendet werden, um andere Auto-Start-Funktionen zu konfigurieren, wie z.B. das automatische Starten von Programmen.
19. Welche anderen Anpassungen kann ich an meinem Windows-Betriebssystem vornehmen?
- Sie können die Desktopsymbole anpassen, Verknüpfungssymbole ändern und die Positionierung von Symbolen auf dem Desktop frei anpassen.
20. Gibt es Software, die mir beim Ändern von Laufwerksymbolen helfen kann?
- Ja, es gibt Software-Tools wie "Drive Icon Changer" oder "IconPackager", die Ihnen helfen können, Laufwerksymbole zu ändern.
21. Welche Vorteile bietet die Individualisierung von Windows?
- Die Individualisierung von Windows ermöglicht es Ihnen, Ihre Benutzererfahrung zu verbessern und Ihren Desktop an Ihre persönlichen Vorlieben anzupassen.
FAQ 41: Aktualisiert am: 7 Juni 2024 21:14
