In der Screenshot-Funktion kann man mit der Taste [s] direkt als JPG, PNG, BMP, GIF oder TIFF speichern auf allen MS Windows 11, 10, ...!Inhalt: 1.) ... Screenshot-Funktion in Desktop-OK aktivieren!
|
| (Bild-1) Die Screenshot Funktion aktivieren! |
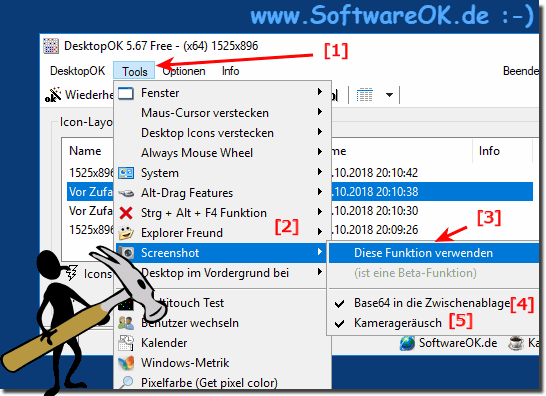 |
2.) Das Verwenden der Screenshot-Funktion + Speichern als Datei!
Starten Sie das Erstellen eines Screenshots, durch das Drücken der Druck-Taste auf der Windows Tastatur, oder falls aktiviert, über einen Klick im Info-Bereich auf das Kamera Symbol.1. Drücken Sie die linke Maustaste und halten Sie sie gedrückt.
2. Markieren Sie den Bereich am Bildschirm, es wird ihnen automatisch die Größe in Pixel vom ausgewählten Bereich angezeigt. ( ... siehe Bild-2)
3. Wenn Sie mit dem Markieren fertig sind, lassen Sie die linke Maustaste los.
Optional können Sie vor dem Loslassen der linken Maustaste:
a.) Durch das Drücken der [S] Taste zum direkten Speichern als Datei: GIF, TIFF, PNG, BMP, JPG Dialog wechseln
b.) Durch das Drücken der [P] Taste das Bild in MS Paint öffnen, um es zu bearbeiten.
PS: Optional, wenn Sie nichts auswählen, wird eine Vollbild Aufnahme vom Desktop gemacht und in die Zwischenablage abgelegt, durch einen schlichten Mausklick an der selben Stelle.
Dieses Screenshot Tool ist ein einfach zu bedienendes Programm zum Speichern von Bildern Ihres Bildschirms. Es enthält jedoch keine anpassbare Hotkeys, aber die Möglichkeit, ein einzelnes Fenster, einen benutzerdefinierten Bereich oder den Vollbildmodus aufzunehmen. Es kann nach Auswahl des Bereiches durch das drücken der [S] Taste optional als JPG, PNG, BMP, GIF oder TIF gespeichert werden, um sie danach in eine Grafikanwendung Ihrer Wahl einzufügen.

PS: Optional, wenn Sie nichts auswählen, wird eine Vollbild Aufnahme vom Desktop gemacht und in die Zwischenablage abgelegt, durch einen schlichten Mausklick an der selben Stelle.
| (Bild-2) Screenshot Funktion in Desktop-OK! |
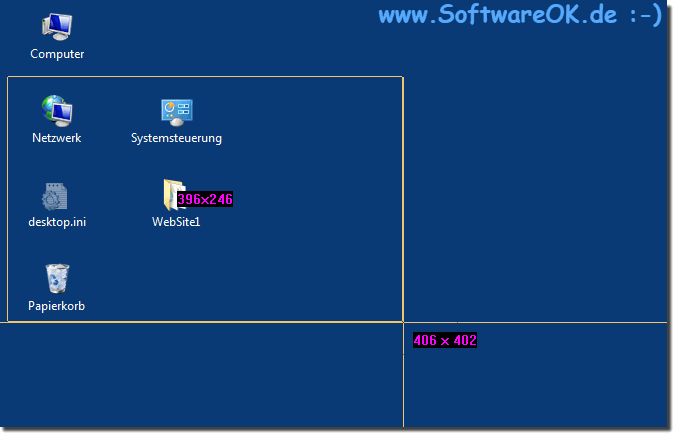 |
Dieses Screenshot Tool ist ein einfach zu bedienendes Programm zum Speichern von Bildern Ihres Bildschirms. Es enthält jedoch keine anpassbare Hotkeys, aber die Möglichkeit, ein einzelnes Fenster, einen benutzerdefinierten Bereich oder den Vollbildmodus aufzunehmen. Es kann nach Auswahl des Bereiches durch das drücken der [S] Taste optional als JPG, PNG, BMP, GIF oder TIF gespeichert werden, um sie danach in eine Grafikanwendung Ihrer Wahl einzufügen.
3.)
Screenshot aus dem Info-Bereich aktivieren!Ab der Version 5.71 können Sie die Screenshot aus dem Infobereich der Windows Taskleiste starten, durch einen rechts, oder links Klick auf das Symbol in der Taskleiste wird das Erstellen, bzw. Markieren des Screenshot-Bereichs begonnen.
1. Aktivieren Sie die Screenshot aus dem Info-Bereich Funktion ( ... siehe Bild-3 Punkt 1 bis 3)
3. Klick auf das Symbol in der MS Windows Taskleiste zum Erstellen des Screenshot.
( ... siehe Bild-3 Punkt 4)
►► ... zurück zu DesktopOK!
| (Bild-3) Die Screenshot-Feature im Infobereich! |
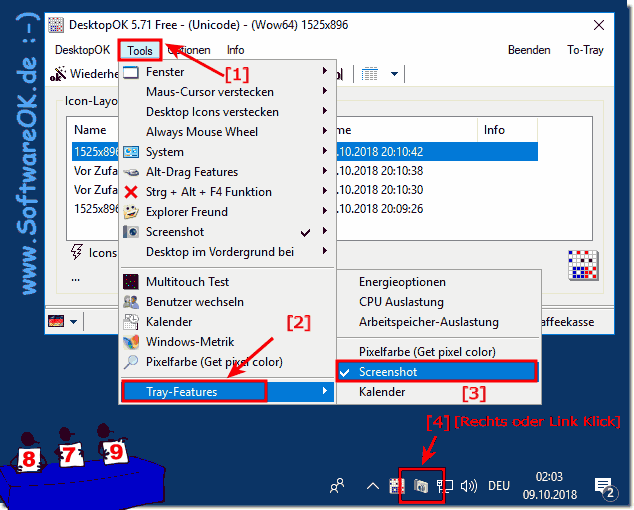 |
4.) Wer braucht Bitte eine weitere Screenshot Funktion auf Windows?
Das ist eine berechtigte Frage! Tatsächlich bietet Windows bereits eine integrierte Screenshot-Funktion über die Tastenkombinationen "PrtScn" (Druck) oder "Alt + PrtScn", um den gesamten Bildschirm oder nur das aktive Fenster zu erfassen. Warum also eine weitere Screenshot-Funktion verwenden?
Hier sind einige mögliche Gründe:
1. Zusätzliche Funktionen:
Einige Drittanbieter-Screenshot-Tools bieten erweiterte Funktionen, die über die integrierten Windows-Optionen hinausgehen. Dazu gehören beispielsweise die Möglichkeit, bestimmte Bildschirmbereiche auszuwählen, Annotationen hinzuzufügen oder direkt in die Cloud hochzuladen.
2. Benutzerpräferenzen:
Einige Benutzer bevorzugen möglicherweise die Benutzeroberfläche oder die Funktionalität bestimmter Drittanbieter-Tools im Vergleich zu den Standardoptionen von Windows.
3. Spezielle Anforderungen:
Für bestimmte Aufgaben oder Arbeitsabläufe können spezialisierte Screenshot-Tools erforderlich sein, die spezifische Funktionen oder Integrationen bieten, die in Windows nicht verfügbar sind.
4. Einfachere Bedienung:
Einige Benutzer finden möglicherweise Drittanbieter-Screenshot-Tools intuitiver oder einfacher zu bedienen als die integrierten Windows-Optionen.
Letztendlich hängt die Notwendigkeit einer zusätzlichen Screenshot-Funktion von den individuellen Anforderungen und Vorlieben des Benutzers ab. Während die integrierten Windows-Optionen für viele Benutzer ausreichen mögen, können Drittanbieter-Tools zusätzlichen Nutzen bieten, je nach den spezifischen Anforderungen und Präferenzen.
Inhalt:
5.) Top Fragen mit den entsprechenden Antworten zu Screenshots Windows!
1. Wie aktiviert man die Screenshot-Funktion in DesktopOK?- Starten Sie wie gewohnt DesktopOK, um die Screenshot-Funktion zu aktivieren.
2. Welche Option ermöglicht das Speichern von Screenshots in Base64-codierter Form?
- DesktopOK bietet eine Base64-Option an, um Screenshots in Base64-codierter Form zu speichern.
3. Welche Maustaste muss man drücken, um einen Bildschirmbereich zu markieren?
- Drücken und halten Sie die linke Maustaste, um einen Bildschirmbereich zu markieren.
4. Wie öffnet man das markierte Bild in MS Paint zur Bearbeitung?
- Durch Drücken der [P]-Taste öffnen Sie das markierte Bild in MS Paint zur Bearbeitung.
5. Kann man die Screenshot-Funktion auch über das Info-Symbol in der Windows-Taskleiste aufrufen?
- Ja, DesktopOK ermöglicht es, die Screenshot-Funktion über das Info-Symbol in der Windows-Taskleiste aufzurufen.
6. Welche Formate können direkt durch Drücken der [S]-Taste gespeichert werden?
- Durch Drücken der [S]-Taste können Screenshots direkt als GIF, TIFF, PNG, BMP oder JPG gespeichert werden.
7. Was ist die Funktion des optionalen Kamerageräuschs in DesktopOK?
- Das optionale Kamerageräusch in DesktopOK dient als akustische Bestätigung beim Speichern von Screenshots.
8. Ab welcher Version kann man den Screenshot direkt aus dem Info-Bereich der Windows-Taskleiste starten?
- Ab Version 5.71 kann man den Screenshot direkt aus dem Info-Bereich der Windows-Taskleiste starten.
9. Was sind mögliche Gründe für die Verwendung einer zusätzlichen Screenshot-Funktion auf Windows?
- Einige Gründe könnten erweiterte Funktionen, Benutzerpräferenzen, spezielle Anforderungen oder eine einfachere Bedienung sein.
10. Welche Tastenkombinationen bietet Windows für die integrierte Screenshot-Funktion an?
- Windows bietet die Tastenkombinationen "PrtScn" (Druck) oder "Alt + PrtScn" für die integrierte Screenshot-Funktion an.
11. Welche erweiterten Funktionen bieten einige Drittanbieter-Screenshot-Tools?
- Einige erweiterte Funktionen umfassen das Hinzufügen von Annotationen oder die direkte Cloud-Integration.
12. Warum könnten einige Benutzer die Benutzeroberfläche bestimmter Drittanbieter-Tools bevorzugen?
- Einige Benutzer könnten die Benutzeroberfläche bestimmter Drittanbieter-Tools als intuitiver oder funktionaler empfinden.
13. Welche speziellen Anforderungen könnten den Einsatz spezialisierter Screenshot-Tools erforderlich machen?
- Spezielle Anforderungen könnten bestimmte Funktionen oder Integrationen erfordern, die in den integrierten Windows-Optionen nicht verfügbar sind.
14. Welche Option bietet DesktopOK für einen schnellen Zugriff über das Infobereich-Symbol in der Windows-Taskleiste?
- DesktopOK bietet die Möglichkeit, über das Infobereich-Symbol in der Windows-Taskleiste schnell auf die Screenshot-Funktion zuzugreifen.
15. Kann DesktopOK auch benutzerdefinierte Bildschirmbereiche aufnehmen?
- Ja, DesktopOK ermöglicht die Aufnahme benutzerdefinierter Bildschirmbereiche.
16. Welche Möglichkeiten gibt es, einen Screenshot in DesktopOK zu speichern?
- Sie können einen Screenshot direkt als Datei speichern oder ihn in die Zwischenablage kopieren.
17. Was sind die Vorteile der Base64-Option von DesktopOK für Webmaster und Benutzer von Online-Diensten?
- Die Base64-Option ermöglicht es, Screenshots in Base64-codierter Form zu speichern, was für Webmaster und Benutzer von Online-Diensten nützlich sein kann, um Bilder einfach zu teilen oder einzubetten.
18. Warum könnten einige Benutzer Drittanbieter-Screenshot-Tools intuitiver finden als die integrierten Windows-Optionen?
- Einige Benutzer könnten Drittanbieter-Screenshot-Tools intuitiver finden, da sie möglicherweise über eine benutzerfreundlichere Benutzeroberfläche verfügen oder spezifische Funktionen bieten, die den Anforderungen besser entsprechen.
19. Welche zusätzlichen Funktionen bietet DesktopOK im Vergleich zu den Standardoptionen von Windows?
- DesktopOK bietet zusätzliche Funktionen wie die Möglichkeit, benutzerdefinierte Bildschirmbereiche aufzunehmen und Screenshots in verschiedenen Formaten zu speichern.
20. Wie kann man das Kamerageräusch in DesktopOK aktivieren?
- Das Kamerageräusch in DesktopOK kann in den Einstellungen aktiviert werden.
21. Welche Version von DesktopOK ermöglicht das Starten des Screenshots direkt aus dem Info-Bereich der Windows-Taskleiste?
- Die Version 5.71 von DesktopOK ermöglicht das Starten des Screenshots direkt aus dem Info-Bereich der Windows-Taskleiste.
22. Welche Schritte sind erforderlich, um den Screenshot aus dem Info-Bereich zu aktivieren?
- Um den Screenshot aus dem Info-Bereich zu aktivieren, müssen Sie die entsprechende Funktion in den Einstellungen von DesktopOK aktivieren.
23. Warum könnte es für Webmaster wichtig sein, Screenshots in Base64-codierter Form zu speichern?
- Das Speichern von Screenshots in Base64-codierter Form erleichtert das Teilen oder Einbetten von Bildern in Webseiten und Online-Diensten.
24. Kann man mit DesktopOK auch den gesamten Bildschirm aufnehmen?
- Ja, DesktopOK kann auch den gesamten Bildschirm aufnehmen.
25. Welche Option bietet DesktopOK für das Speichern eines Screenshots als Datei?
- DesktopOK bietet die Option, einen Screenshot direkt als Datei zu speichern oder ihn in die Zwischenablage zu kopieren.
26. Wie kann man in DesktopOK einen benutzerdefinierten Bereich markieren?
- Sie können einen benutzerdefinierten Bereich markieren, indem Sie die linke Maustaste drücken und gedrückt halten, während Sie den Bildschirmbereich auswählen.
**27. Welche Vorteile bietet die Möglichkeit, ein Kamerageräusch bei der Speicherung von Screenshots zu aktivieren?
27. Welche Vorteile bietet die Möglichkeit, ein Kamerageräusch bei der Speicherung von Screenshots zu aktivieren?
- Das Kamerageräusch bietet eine akustische Bestätigung und erhöht die Sicherheit, da der Benutzer sofort weiß, dass der Screenshot erfolgreich gespeichert wurde.
28. Kann man DesktopOK so konfigurieren, dass es automatisch beim Systemstart gestartet wird?
- Ja, DesktopOK kann so konfiguriert werden, dass es automatisch beim Systemstart gestartet wird, um eine nahtlose Nutzung zu gewährleisten.
29. Warum könnten einige Benutzer die Möglichkeit schätzen, Screenshots direkt in verschiedene Dateiformate zu speichern?
- Die Möglichkeit, Screenshots direkt in verschiedene Dateiformate zu speichern, bietet Flexibilität und passt sich den unterschiedlichen Anforderungen und Vorlieben der Benutzer an.
30. Welche zusätzlichen Funktionen bietet DesktopOK für die Verwendung von Screenshots?
- DesktopOK ermöglicht das Markieren benutzerdefinierter Bildschirmbereiche, das Hinzufügen von Base64-codierten Screenshots und bietet die Option, ein Kamerageräusch zu aktivieren.
31. Kann man DesktopOK auch ohne Installation verwenden?
- Ja, DesktopOK bietet eine portable Version, die ohne Installation verwendet werden kann, was besonders nützlich ist, wenn keine Administratorrechte vorhanden sind oder wenn man es auf verschiedenen Geräten nutzen möchte.
32. Wie kann man DesktopOK so einrichten, dass es über das Infobereich-Symbol in der Windows-Taskleiste zugänglich ist?
- DesktopOK kann so eingestellt werden, dass es über das Infobereich-Symbol in der Windows-Taskleiste zugänglich ist, indem man die entsprechende Option in den Einstellungen aktiviert.
33. Warum könnte es für bestimmte Arbeitsabläufe erforderlich sein, spezialisierte Screenshot-Tools zu verwenden?
- Spezialisierte Screenshot-Tools bieten oft erweiterte Funktionen oder Integrationen, die für bestimmte Arbeitsabläufe oder spezifische Anforderungen unerlässlich sind und die nicht von den Standard-Screenshot-Optionen von Windows abgedeckt werden.
FAQ 45: Aktualisiert am: 28 Mai 2024 21:08
