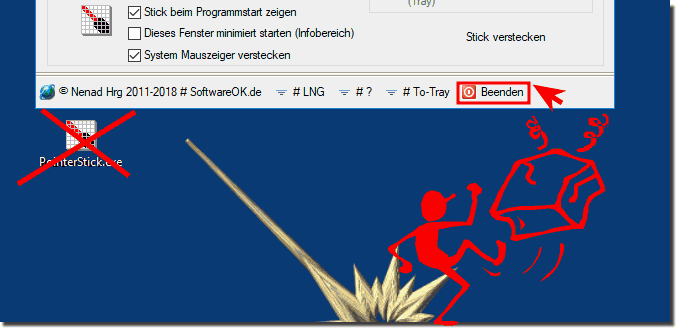Für den mobilen, ergo portablen Einsatz erstellen Sie im PointerStick Arbeitsverzeichnis die PointerStick.ini.Inhalt / Lösung / Tipp:
1.) ... Der Portable Pointer für Windows 11, 10, ... usw! 2.) ... Der Praktische Einsatz vom Windows Desktop aus und danach weg Damit! 1.) Der Portable Pointer für Windows 11, 10, ... usw!Ab Version 3.01 wird die PointerStick.ini im Ordner %APPDATA%/PointerStick erstelltfür den portablen Einsatz erstellen Sie bitte im PointerStick Arbeitsverzeichnis die PointerStick.ini.
1b.) Wenn keine PointerStick.ini im Arbeitsverzeichnis ist; oder nicht beschrieben werden kann, wegen z.B. Zugriffsrechten, oder Schreibschutz auf dem Laufwerk, wird ebenfalls eine ini Datei %appdata%/PointerStick/PointerStick.ini zum Speichern erstellt. 1c.) In der Regel versucht PointerStick die INI-Datei im Arbeitsverzeichnis zu suchen, wenn diese nicht vorhanden ist, dann gilt Regel 1a und 1b! Es ist auch so, dass einige Anwender die PointerStick.exe umbedingt im Standard Programm Verzeichnis C:/Programme/PointerStick verschieben wollen (müßen), da es wegen den administrativen Rechten nicht erstellt, bzw. nicht in dieses geschrieben werden kann. Wichtig! Bitte speichern Sie nicht in geschützten Ordnern in Windows 10. Das ist bei Windows Windows-10, bzw. Windows-7 und höher der Fall. Die REGEL 1a.) ist ebenfalls gut, wenn PointerStick mit anderen "Portablen Apps" in einem Cloud Ordner ist, hierbei sollte die Regel 1c.) nicht zutreffen. Wichtig: Das Windows 10 x64 ist sehr aggressiv gegenüber den X32-APPs bzw Programmen. Bitte verwenden Sie die x64-Version von PointerStick unter Windows 10 64 Bit.
2.) Der Praktische Einsatz vom Windows Desktop und optional weg Damit!Bei nicht gefallen oder Unzufriedenheit beenden Sie das Programm wie hier im Screenshot Beispiel unter Windows 10 und löschen sie die PointerStick.exe und schon ist man es los.
FAQ 5: Aktualisiert am: 25 Juli 2021 11:45 |
| ||||||||||||||||||||||||||||||||||||||||||||||||||||||||||||||||||||||||||||