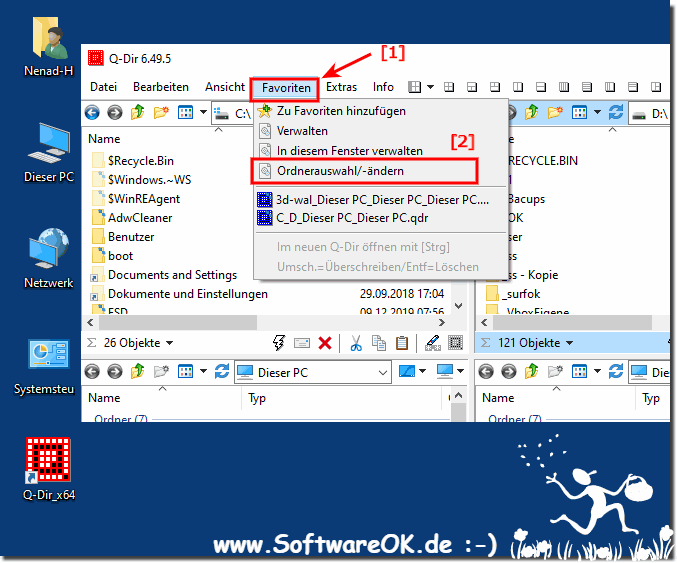Recht einfach ist es, den Favoriten-Ordner zu ändern im Dateimanager Quad-Directory-Explorer für Windows 11, 10, 8.1 und MS Server 2019, 2016, ...!Inhalt: 1.) ... Das Ändern des Favoriten Ordners in Quad-Explorer QDir!
|
| (Bild-1) Der Standard Anwendungen Ordner in Win-10! |
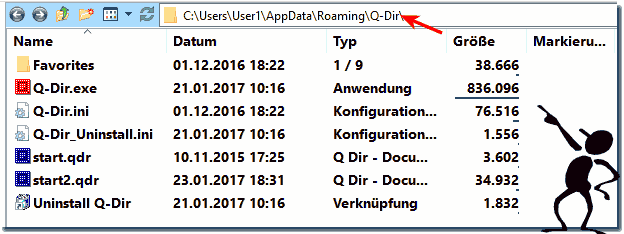 |
Der Quad-Explorer für MS Windows un der Ordner-Favoriten!
Manchmal abgekürzt als Fav. , ein Favorit ist ein Merkmal erstmal verwendet im Microsoft Internet Explorer, dass ein Benutzer Standorte beschreibt, Ebenso ist es im Quad-Explorer möglich Ihre Favoriten zu speichern. Das erlaubt Internet Ordner Kombinationen mit unterschiedlichen Verzeichnis-Pfaden zu Speichern. Ähnlich wie in Netscape und Firefox Lesezeichen nur das hie alle Ordner Gespeichert werden. Um die Favoriten in Quad-Explorer anzuzeigen, klicken Sie auf das Menü Favoriten in der oberen Menüleiste (Hauptmenü) des Datei-Manager-Fensters, wie in der Abbildung oben gezeigt.
Manchmal abgekürzt als Fav. , ein Favorit ist ein Merkmal erstmal verwendet im Microsoft Internet Explorer, dass ein Benutzer Standorte beschreibt, Ebenso ist es im Quad-Explorer möglich Ihre Favoriten zu speichern. Das erlaubt Internet Ordner Kombinationen mit unterschiedlichen Verzeichnis-Pfaden zu Speichern. Ähnlich wie in Netscape und Firefox Lesezeichen nur das hie alle Ordner Gespeichert werden. Um die Favoriten in Quad-Explorer anzuzeigen, klicken Sie auf das Menü Favoriten in der oberen Menüleiste (Hauptmenü) des Datei-Manager-Fensters, wie in der Abbildung oben gezeigt.
3.) Wichtige Fragen zu Favoriten, Ordner, ändern, update, Installieren, und Co!
Natürlich! Hier sind die ausführlichen Antworten zu den Fragen:
1. Wie kann ich den Favoriten-Ordner im Quad-Explorer ändern?
Um den Favoriten-Ordner im Quad-Explorer zu ändern, gehen Sie wie folgt vor:
1. Öffnen Sie den Quad-Explorer Q-Dir.
2. Klicken Sie auf das Hauptmenü „Favoriten“.
3. Wählen Sie „Favoriten-Ordner ändern“.
4. Wählen Sie den neuen Ordner aus, den Sie als Favoriten-Ordner festlegen möchten.
Dadurch wird der ausgewählte Ordner als neuer Favoriten-Ordner eingerichtet, und Sie können schnell darauf zugreifen.
2. Wie aktualisiere ich Quad-Explorer Q-Dir, ohne meine Favoriten zu verlieren?
Um den Quad-Explorer Q-Dir zu aktualisieren, ohne Ihre Favoriten zu verlieren, folgen Sie diesen Schritten:
1. Laden Sie die neueste Version von der offiziellen Website herunter.
2. Führen Sie die Installationsdatei aus.
3. Wählen Sie die Option „Über bestehende Installation installieren“.
4. Folgen Sie den Installationsanweisungen.
Ihre Favoriten bleiben unverändert erhalten, da sie im Standard-Ordner `%appdata%/Q-Dir` gespeichert sind, der nicht überschrieben wird.
►►► Aktivieren oder deaktivieren Sie das Auto Update im Quad Explorer Q-Dir
3. Wo befindet sich der Standard-Ordner für Q-Dir?
Der Standard-Ordner für Q-Dir befindet sich im Benutzerverzeichnis unter `%appdata%/Q-Dir`. Dieser Ordner enthält Konfigurationsdateien, einschließlich der Favoriten, die im Quad-Explorer Q-Dir gespeichert sind.
4. Welche Schritte sind notwendig, um den Favoriten-Ordner im Quad-Explorer zu ändern?
Um den Favoriten-Ordner im Quad-Explorer zu ändern, führen Sie die folgenden Schritte aus:
1. Öffnen Sie den Quad-Explorer Q-Dir.
2. Gehen Sie zum Menü „Favoriten“.
3. Wählen Sie „Favoriten-Ordner ändern“.
4. Durchsuchen Sie Ihre Verzeichnisse und wählen Sie den gewünschten neuen Favoriten-Ordner aus.
5. Bestätigen Sie die Auswahl.
Dadurch wird der neue Ordner als Favoriten-Ordner gespeichert.
5. Kann ich den Quad-Explorer über eine bestehende Installation installieren?
Ja, Sie können den Quad-Explorer über eine bestehende Installation installieren. Dies bedeutet, dass Sie die neue Version einfach über die vorhandene Installation drüber installieren können, ohne dass Sie die alte Version deinstallieren müssen. Ihre Einstellungen und Favoriten bleiben dabei erhalten.
6. Wie lege ich einen Quicklink-Ordner bei den Favoriten im Quad-Explorer ab?
Um einen Quicklink-Ordner bei den Favoriten im Quad-Explorer abzulegen, gehen Sie folgendermaßen vor:
1. Öffnen Sie den Quad-Explorer Q-Dir.
2. Navigieren Sie zum gewünschten Ordner, den Sie als Quicklink speichern möchten.
3. Gehen Sie zum Menü „Favoriten“ und wählen Sie „Zu Favoriten hinzufügen“.
4. Der Ordner wird nun als Favorit gespeichert und kann über das Favoriten-Menü schnell aufgerufen werden.
Durch das Hinzufügen des Quicklink-Ordners können Sie den Ordner über die Tastatur schnell aufrufen.
7. Wie aktualisiere ich den Quad-Explorer auf die neueste Version?
Um den Quad-Explorer auf die neueste Version zu aktualisieren, führen Sie folgende Schritte aus:
1. Besuchen Sie die offizielle Website und laden Sie die neueste Version herunter.
2. Öffnen Sie die heruntergeladene Installationsdatei.
3. Wählen Sie „Über bestehende Installation installieren“ und folgen Sie den Anweisungen.
Ihre bisherigen Einstellungen und Favoriten werden beibehalten.
8. Welche Dateipfade verwendet der Quad-Explorer für seine Favoriten?
Der Quad-Explorer speichert seine Favoriten in einem Konfigurationsordner, der sich unter `%appdata%/Q-Dir` befindet. Innerhalb dieses Ordners befinden sich Dateien, die die Einstellungen und Favoriten des Benutzers enthalten.
9. Wie speichere ich Verzeichnis-Kombinationen im Quad-Explorer als Favoriten?
Um Verzeichnis-Kombinationen im Quad-Explorer als Favoriten zu speichern:
1. Öffnen Sie die gewünschten Verzeichnisse in verschiedenen Tabs oder Fenstern des Quad-Explorers.
2. Gehen Sie zum Menü „Favoriten“ und wählen Sie „Zu Favoriten hinzufügen“.
3. Geben Sie einen Namen für die Kombination ein und speichern Sie.
Die Verzeichnisse werden nun als Favoriten-Kombination gespeichert und können jederzeit wieder aufgerufen werden.
10. Wo finde ich das Menü „Favoriten“ im Quad-Explorer?
Das Menü „Favoriten“ befindet sich in der oberen Menüleiste des Quad-Explorers. Es ist Teil des Hauptmenüs und ermöglicht den schnellen Zugriff auf Ihre gespeicherten Favoriten.
11. Wie kann ich die Favoriten im Quad-Explorer Q-Dir anzeigen?
Um die Favoriten im Quad-Explorer Q-Dir anzuzeigen:
1. Öffnen Sie den Quad-Explorer.
2. Klicken Sie auf das Menü „Favoriten“ in der oberen Menüleiste.
3. Hier sehen Sie eine Liste aller gespeicherten Favoriten, die Sie durch Klicken direkt öffnen können.
12. Was passiert mit meinen Favoriten, wenn ich den Quad-Explorer update?
Wenn Sie den Quad-Explorer aktualisieren, bleiben Ihre Favoriten erhalten. Sie werden in einem separaten Konfigurationsordner gespeichert, der bei einem Update nicht überschrieben wird. Daher können Sie bedenkenlos auf die neueste Version updaten, ohne Ihre Favoriten zu verlieren.
13. Wie ändere ich den Quicklink-Ordner im Quad-Explorer?
Um den Quicklink-Ordner im Quad-Explorer zu ändern:
1. Navigieren Sie zu dem Ordner, den Sie als neuen Quicklink festlegen möchten.
2. Öffnen Sie das Menü „Favoriten“.
3. Wählen Sie „Zu Favoriten hinzufügen“ und speichern Sie den Ordner.
4. Entfernen Sie den alten Quicklink, indem Sie ihn im Favoriten-Menü löschen.
14. Kann ich den Quad-Explorer aktualisieren, ohne ihn vorher zu deinstallieren?
Ja, Sie können den Quad-Explorer aktualisieren, ohne ihn vorher zu deinstallieren. Installieren Sie einfach die neue Version über die bestehende Installation. Ihre Einstellungen und Favoriten bleiben erhalten, da sie nicht überschrieben werden.
15. Wie sichere ich meine Favoriten im Quad-Explorer vor einem Update?
Um Ihre Favoriten im Quad-Explorer vor einem Update zu sichern, können Sie die Konfigurationsdateien im `%appdata%/Q-Dir`-Ordner kopieren. So haben Sie eine Sicherheitskopie, falls etwas schiefgehen sollte. Alternativ können Sie auch die Favoriten im Quad-Explorer exportieren und an einem sicheren Ort speichern.
16. Kann ich im Quad-Explorer Q-Dir Favoriten ähnlich wie Lesezeichen speichern?
Ja, im Quad-Explorer Q-Dir können Sie Favoriten ähnlich wie Lesezeichen speichern. Sie können Ordner und Verzeichniskombinationen als Favoriten hinzufügen, die dann über das Menü „Favoriten“ schnell zugänglich sind, genau wie Lesezeichen in einem Webbrowser.
17. Welche Vorteile bietet das Speichern von Favoriten im Quad-Explorer?
Das Speichern von Favoriten im Quad-Explorer bietet mehrere Vorteile:
- Schneller Zugriff:
Sie können häufig genutzte Ordner und Verzeichnisse schnell aufrufen.
- Organisation:
Favoriten helfen, Ihre Verzeichnisse besser zu organisieren.
- Effizienz:
Sie sparen Zeit, da Sie nicht jedes Mal durch das Dateisystem navigieren müssen.
- Flexibilität:
Sie können Favoriten für verschiedene Aufgaben und Projekte speichern.
18. Wie verwalte ich meine Favoriten-Ordner im Quad-Explorer?
Um Ihre Favoriten-Ordner im Quad-Explorer zu verwalten:
1. Gehen Sie zum Menü „Favoriten“.
2. Wählen Sie „Favoriten verwalten“.
3. Hier können Sie Favoriten hinzufügen, umbenennen oder löschen.
4. Sie können auch Ordnerstrukturen anlegen, um Ihre Favoriten besser zu organisieren.
19. Wie stelle ich sicher, dass meine Favoriten nach einem Update im Quad-Explorer erhalten bleiben?
Um sicherzustellen, dass Ihre Favoriten nach einem Update im Quad-Explorer erhalten bleiben:
1. Installieren Sie die neue Version über die bestehende Installation.
2. Sichern Sie Ihre Konfigurationsdateien im `%appdata%/Q-Dir`-Ordner vor dem Update.
3. Stellen Sie sicher, dass Sie die Option „Einstellungen und Daten beibehalten“ während der Installation wählen.
Ihre Favoriten werden somit nicht überschrieben und bleiben erhalten.
20. Wo finde ich den Standard-Anwendungsordner für Quad-Explorer in Windows 10?
Der Standard-Anwendungsordner für den Quad-Explorer in Windows 10 befindet sich unter `%appdata%/Q-Dir`. Dort werden alle Konfigurations- und Einstellungsdateien gespeichert.
FAQ 5: Aktualisiert am: 10 Juni 2024 14:48