Wenn Sie Windows-Hotkeys schnell deaktivieren, oder anderen Hotkey zuweisen, finden Sie in der aktuellen Version schnelle Lösungen!Inhalt: 1.) ... Windows-Hotkeys schnell deaktivieren!
|
| (Bild-1) Windows-Hotkeys schnell deaktivieren! |
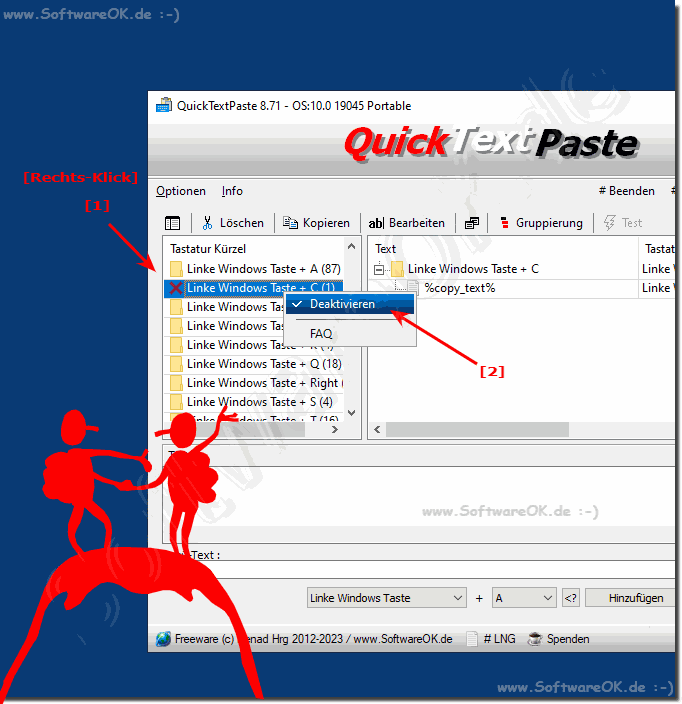 |
2.) Zuweisung eines anderen Hotkeys zum aktuellen Windows-Hotkey!
1. Starten Sie wie immer ► Quick-Text-Paste für MS Windows!2. Markieren Sie den betreffenden Windows Hotkey
3. Definieren Sie ein neues Windows Tastenkürzel
(PS: Hier im Beispiel das Windows + C Tastenkürzel wird zu Windows + H)
4. Drücken Sie den Button Ersetzen
(... siehe Bild-2, Punkt 1 bis 3)
PS: Über das Button "Löschen" können Sie den Windows Hotkeys löschen, somit wäre der Hotkeys auch schnell deaktiviert!
| (Bild-2) Zuweisung eines anderen Hotkeys zum aktuellen Windows-Hotkey! |
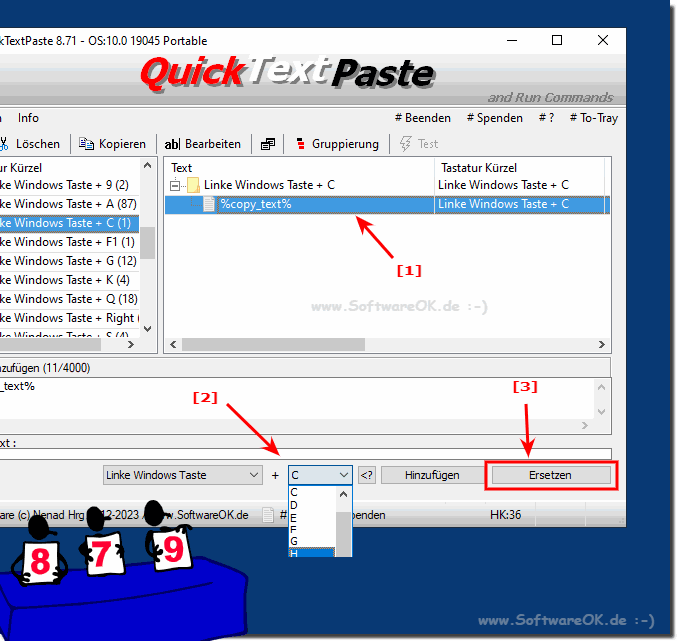 |
3.) Wissenswertes über die Zuweisung der Windows Hotkeys!
In Windows können Sie einen anderen Hotkey zuweisen, um eine bestimmte Aktion auszuführen, oder eine Anwendung zu starten, indem Sie die integrierten Funktionen oder Software von Drittanbietern verwenden. Wenn Sie jedoch einen vorhandenen systemweiten Hotkey (z. B. Alt+Tab oder Win+D) ändern, oder überschreiben möchten, kann dies komplexer sein und möglicherweise Software von Drittanbietern oder benutzerdefiniertes Skripting erfordern.
►► System- und Programmbefehle für MS Windows in QTP für mehr Hotkeys
Verwendung von Software von Drittanbietern (QuickTextPaste):
In Quick-Text-Paste ist keine komplexe Skriptsprache zur Automatisierung von Aufgaben in Windows erforderlich. Sie können damit einem vorhandenen Hotkey einen anderen Hotkey zuweisen ohne zu programmieren.
Das komplexe Erstellen ein neues Auto-Hotkey-Skripts, ist nicht erforderlich oder ein Skript im Notepad zu öffnen.
Wenn Sie den Hotkey neu zuzuordnen / umwandeln möchten, müssen Sie keinen Code verwenden:
Denken Sie daran, dass Sie den Hotkey und die Aktion je nach Bedarf anpassen können.
Verwenden von Windows-Tastenkombinationen (eingeschränkte Anpassung):
Windows ermöglicht Ihnen, einige Hotkeys über die Tastatureinstellungen anzupassen:
A. Drücken Sie Win + i, um die Windows-Einstellungen zu öffnen.
B. Gehen Sie zu „Geräte“ und wählen Sie dann in der linken Seitenleiste „Eingabe“ aus.
C. Scrollen Sie nach unten und klicken Sie unter „Erweiterte Tastatureinstellungen“ auf „Hotkeys für die Eingabesprache“.
D. Auf der Registerkarte „Erweiterte Tasteneinstellungen“ sehen Sie eine Liste von Hotkeys, einschließlich Hotkeys zum Wechseln der Eingabesprachen. Sie können diesen Sprach-Hotkeys eine andere Tastenkombination zuweisen.
Leider ist diese Methode auf bestimmte Hotkeys und Aktionen beschränkt.
Für eine erweiterte Anpassung und Neuzuordnung systemweiter Hotkeys sind Quick-Text-Paste oder andere Tools von Drittanbietern die besten Optionen. Seien Sie um Gottes willen immer vorsichtig, wenn Sie systemweite Hotkeys neu zuordnen oder außer Kraft setzen, da dies den normalen Betrieb Ihres Computers oder Ihrer Anwendungen beeinträchtigen kann. Testen Sie unbedingt den neuen Hotkey, um sicherzustellen, dass er wie vorgesehen funktioniert.
FAQ 50: Aktualisiert am: 7 Oktober 2023 13:37
