Es gibt ein schlichtes Tastenkürzel in allen Microsoft Windows Betriebssystemen, um einfach das Vorschaufenster im Datei Explorer zu aktivieren oder zu deaktivieren!Inhalt: 1.) ... Aktivieren und deaktivieren Sie den Windows-Vorschau!
|
| (Bild-1) Aktivieren / Deaktivieren des Vorschaufensters des Windows Explorer! |
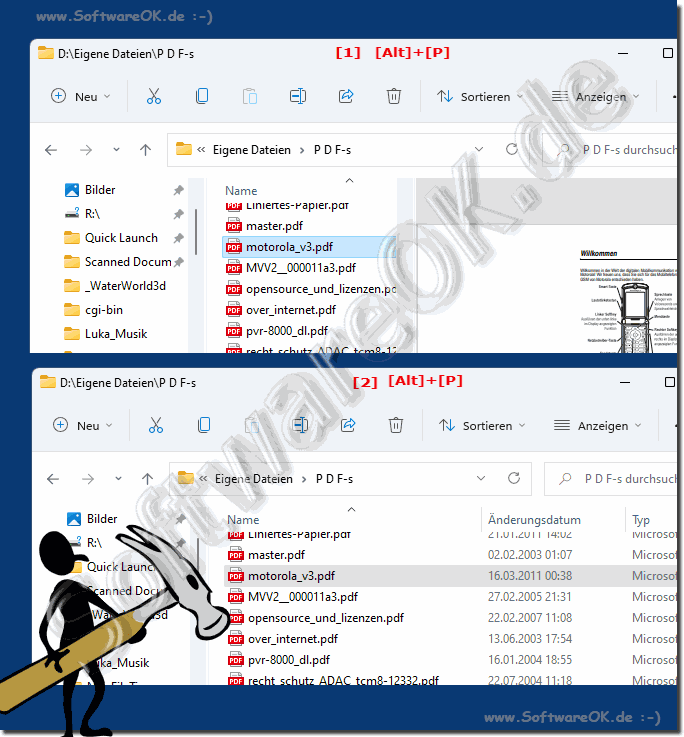 |
2.) Wann sollte man die Vorschau aktivieren oder deaktivieren?
Das Vorschaufenster ist wie oben im Bild sehr praktisch und kann zum Anzeigen und Suchen von Bildern in Windows Datei Explorer nützlich sein. Es kann jedoch auch eine echte Belastung sein, wenn Sie mit anderen Dateien arbeiten und mehr Platz benötigen.
Siehe auch:
►► Es werden falsche Miniaturbilder im Datei Explorer angezeigt?
►► Die verbesserte Quad-Explorer Datei-Vorschau auf Windows 11, 10, 8.1, ..
3.) Wichtige User-Fragen und Antworten zu Windows, Vorschaufensters, Explorer und Co.!
Natürlich, hier sind ausführliche Antworten zu den Fragen:
1. Wie kann ich das Vorschaufenster im Windows Explorer aktivieren?
Um das Vorschaufenster im Windows Explorer zu aktivieren, drücken Sie einfach die Tastenkombination Alt+P.
2. Gibt es eine Tastenkombination zum Deaktivieren des Vorschaufensters im Datei Explorer?
Ja, Sie können das Vorschaufenster im Datei Explorer schnell deaktivieren, indem Sie erneut die Tastenkombination Alt+P drücken.
3. Warum sollte ich das Vorschaufenster im Windows Explorer aktivieren oder deaktivieren?
Die Aktivierung oder Deaktivierung des Vorschaufensters ermöglicht es Ihnen, Ihre Dateiexploration je nach Bedarf anzupassen und die Effizienz zu steigern.
4. Welche Auswirkungen hat die Nutzung des Vorschaufensters auf die Effizienz der Dateiexploration?
Die Nutzung des Vorschaufensters kann die Effizienz verbessern, indem es Ihnen ermöglicht, Dateivorschauen schnell anzuzeigen, wenn sie benötigt werden, oder sie auszublenden, um mehr Platz für andere Dateien zu schaffen.
5. Kann ich das Vorschaufenster im Windows Explorer schnell ein- und ausschalten?
Ja, Sie können das Vorschaufenster im Windows Explorer schnell ein- und ausschalten, indem Sie die Tastenkombination Alt+P verwenden.
6. Wann ist es sinnvoll, das Vorschaufenster im Datei Explorer zu verwenden?
Das Vorschaufenster ist besonders nützlich beim Anzeigen und Suchen von Bildern oder anderen Dateitypen, die eine Vorschau unterstützen.
7. Wie kann ich sicherstellen, dass das Vorschaufenster nur bei Bedarf angezeigt wird?
Sie können sicherstellen, dass das Vorschaufenster nur bei Bedarf angezeigt wird, indem Sie die Tastenkombination Alt+P verwenden, um es ein- oder auszuschalten.
8. Gibt es eine Möglichkeit, das Vorschaufenster im Windows Explorer automatisch zu aktivieren?
Derzeit gibt es keine automatische Möglichkeit, das Vorschaufenster im Windows Explorer zu aktivieren. Es muss manuell über die Tastenkombination Alt+P gesteuert werden.
9. Kann das Vorschaufenster im Datei Explorer auch mit der Maus bedient werden?
Nein, das Vorschaufenster im Datei Explorer wird hauptsächlich über Tastenkombinationen gesteuert und kann nicht direkt mit der Maus bedient werden.
10. Welche Vorteile bietet das Vorschaufenster beim Anzeigen und Suchen von Bildern in Windows?
Das Vorschaufenster erleichtert das schnelle Anzeigen und Durchsuchen von Bildern, da Sie eine Vorschau der Bilder direkt im Datei Explorer sehen können, ohne sie öffnen zu müssen.
11. Welche Nachteile hat das permanente Aktivieren des Vorschaufensters im Windows Explorer?
Das permanente Aktivieren des Vorschaufensters kann dazu führen, dass der verfügbare Platz für andere Dateien eingeschränkt wird, was die Effizienz beeinträchtigen kann.
12. Gibt es alternative Methoden zum Anzeigen von Dateivorschauen in Windows Explorer?
Ja, einige Dateitypen ermöglichen das Anzeigen von Miniaturansichten, wenn Sie die Dateien im Windows Explorer anzeigen, was eine alternative Methode zur Vorschau bietet.
13. Wie beeinflusst die Aktivierung des Vorschaufensters die Arbeitsumgebung im Windows Explorer?
Die Aktivierung des Vorschaufensters kann die Arbeitsumgebung je nach Anforderungen anpassen, indem sie die Möglichkeit bietet, Dateivorschauen schnell anzuzeigen oder auszublenden.
14. Kann ich das Vorschaufenster im Windows Explorer anpassen, um mehr Platz für andere Dateien zu schaffen?
Ja, indem Sie das Vorschaufenster nach Bedarf ein- oder ausschalten, können Sie mehr Platz für andere Dateien im Windows Explorer schaffen und die Arbeitsumgebung optimieren.
15. Welche Tastenkombinationen sind noch in Windows Explorer nützlich, abgesehen von Alt+P für das Vorschaufenster?
Neben Alt+P gibt es noch weitere nützliche Tastenkombinationen im Windows Explorer, z. B. Strg+C zum Kopieren und Strg+V zum Einfügen von Dateien.
FAQ 51: Aktualisiert am: 9 Juni 2024 21:59
