Das automatische Login unter Windows 11, bzw. anmelden ohne Passwort / Kennwort ist etwas anders als unter Windows 10!Bei der Vorgängerversion Windows 10 war es möglich sein Passwort zu speichern, damit man nicht bei jedem Login das Passwort eingeben muss. Diese Einstellung kann man derzeit wieder nur bedingt unter Windows 11 aktivieren. Die automatische Anmeldung unter Windows 11 funktioniert, aber nicht bei einem Microsoft Konto Login! PS: ► Bei MS Accounts ► Autologin nur mit externen Tools! 1.) ... Autologin einrichten über control userpasswords2 / netplwiz!
|
| (Bild-1) Automatisch unter Windows 11 anmelden / Autologin? |
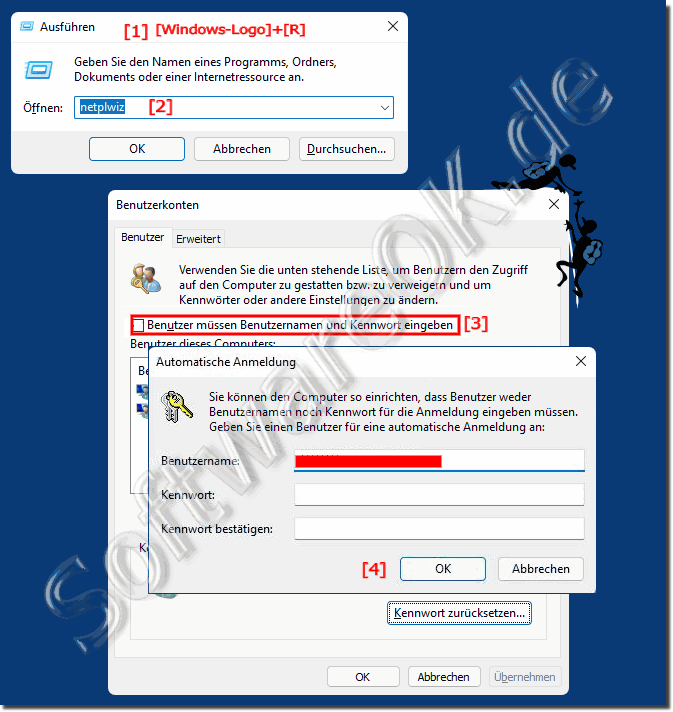 |
2.) Autologin Windows 11 Home, Pro, ... Registry Eintrag erstellen!
Ein uralter Autologin Trick funktioniert auch unter Windows 11 und 10, Home, Pro, .... usw!( ... siehe Bild-2 Punkt 1 bis 5)
Erstellen Sie am Besten am Desktop Auto-Login.reg Registry Skript und geben Sie einfach ihre Werte ein. Es gibt Autologin Tools aber die machen im wesentlichen das selbe wie dieser Autologin-Skript wie zum Beispiel ►► ... das Auto-Login-OK Tool für Windows!
Für die Auto-Login.reg
Windows Registry Editor Version 5.00
[HKEY_LOCAL_MACHINE\SOFTWARE\Microsoft\Windows NT\CurrentVersion\Winlogon]
"DefaultDomainName"=""
"DefaultUserName"="Nenad"
"AutoAdminLogon"="1"
"DefaultPassword"="The Password"
| (Bild-2) Automatisch unter Windows 11 oder 10 anmelden / Autologin! |
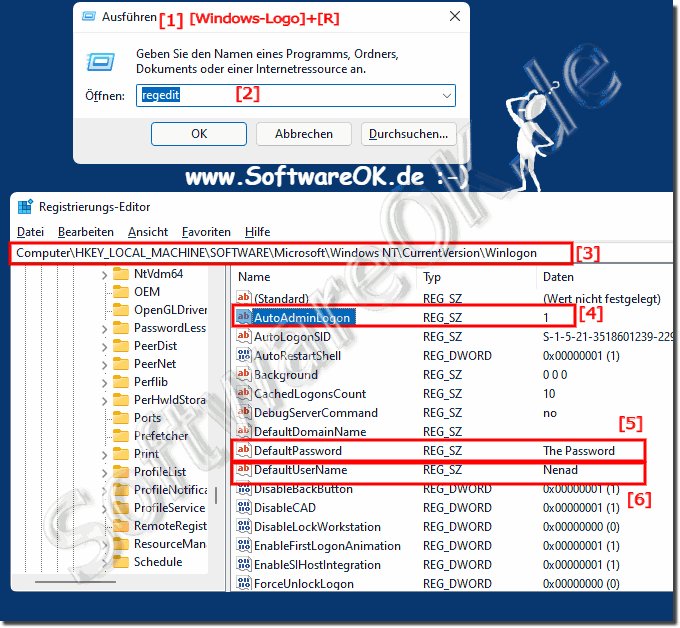 |
3.) ... Was ist zu beachten beim Auto-Login auf Windows 11!
Man sollte dies nur am heimischen PC einsetzen, oder an Orten, wo man sich sicher ist, dass keine unbefugte Person an Ihren Rechner kommt!
Man kann zur Sicherheit eventuell das Bildschirmschoner-Passwort aktivieren um gegebenenfalls einen kleinen Schutz zu haben!
1. Windows + R und desk.cpl ,1
2. Den Bildschirmschoner aktivieren,
( ... siehe Bild-3 Punkt 1 bis 4)
PS: Wenn das Kennwort gesetzt wurde dann verwendet der Bildschirmschoner das selbe
Siehe auch: ► Wie kann ich unter Windows 11 das Kennwort ändern, setzen, entfernen?

Wenn Sie auch mehrere Konten haben, meldet sich Windows 11 automatisch mit dem zuletzt verwendeten Benutzer an, wenn dieses ohne Passwort konfiguriert ist. Jeder weiß, wie man das Passwort unter Windows entfernt, aber hier ist die schnelle Lösung, weil es so einfach ist!
1. Windows + R und Befehl netplwiz.exe oder control userpasswords2!
2. Jetzt einfach ihren Lieblings Benutzer markieren
3. Und das Kennwort ändern, falls es der gerade angemeldete ist einfach Strg + Alt + Entfernen Drücken
4. Jetzt auch auf den Kennwort ändern Text klicken
5. Geben Sie das Aktuelle Kennwort ein und Neues Kennwort + Kennwort Bestätigung einfach beide leer lassen
( ... siehe Bild-4 Punkt 1 bis 8)
Wichtig! Ist nicht mit einem MS Account unter Windows 11 möglich!

1. Windows + R und desk.cpl ,1
2. Den Bildschirmschoner aktivieren,
( ... siehe Bild-3 Punkt 1 bis 4)
PS: Wenn das Kennwort gesetzt wurde dann verwendet der Bildschirmschoner das selbe
Siehe auch: ► Wie kann ich unter Windows 11 das Kennwort ändern, setzen, entfernen?
| (Bild-3) Windows 11 Bildschirmschoner mit Anmelden aktivieren! |
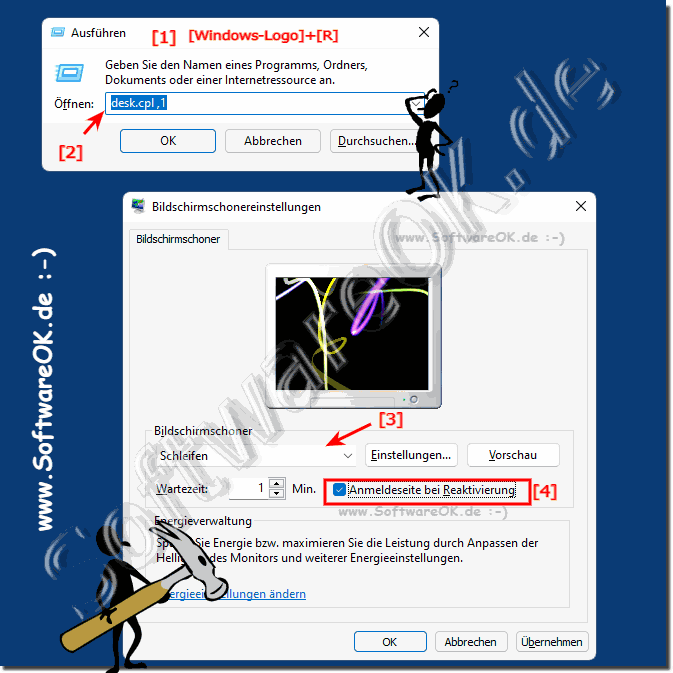 |
4.) ... Wenn Benutzerkonten ohne Passwort sind geht es auch auf Windows 11!
Wenn Sie auch mehrere Konten haben, meldet sich Windows 11 automatisch mit dem zuletzt verwendeten Benutzer an, wenn dieses ohne Passwort konfiguriert ist. Jeder weiß, wie man das Passwort unter Windows entfernt, aber hier ist die schnelle Lösung, weil es so einfach ist!
1. Windows + R und Befehl netplwiz.exe oder control userpasswords2!
2. Jetzt einfach ihren Lieblings Benutzer markieren
3. Und das Kennwort ändern, falls es der gerade angemeldete ist einfach Strg + Alt + Entfernen Drücken
4. Jetzt auch auf den Kennwort ändern Text klicken
5. Geben Sie das Aktuelle Kennwort ein und Neues Kennwort + Kennwort Bestätigung einfach beide leer lassen
( ... siehe Bild-4 Punkt 1 bis 8)
Wichtig! Ist nicht mit einem MS Account unter Windows 11 möglich!
| (Bild-4) Passwort entfernen für Autologin unter Windows 11! |
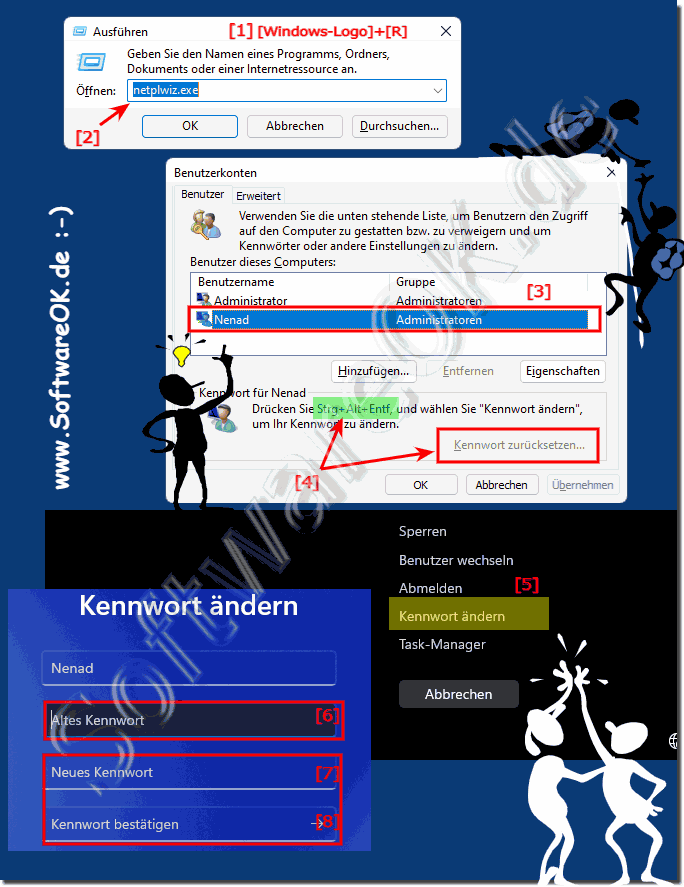 |
5.) ... Autologin mit Microsoft Konto bei Windows 10 und Windows 11?
Man kann das Autologin bei Windows 10 und 11 recht einfach einrichten mit dem MS Konto wird es etwas schwer und man steht vor einem Problem!
Weitere Infos / Lösung: ► AutoLoginOK ermöglicht das automatische Anmelden auf Windows!
Das Tool prüft derzeit nicht Konto, Benutzername, Passwort, es liegt an Ihnen, die Informationen korrekt einzugeben und mit Set / Setzen zu bestätigen! Aber es funktioniert auch unter Windows 11 und 10!
| (Bild-1) Auto-Login mit MS-Konto ermöglicht das automatische Anmelden auf Windows! |
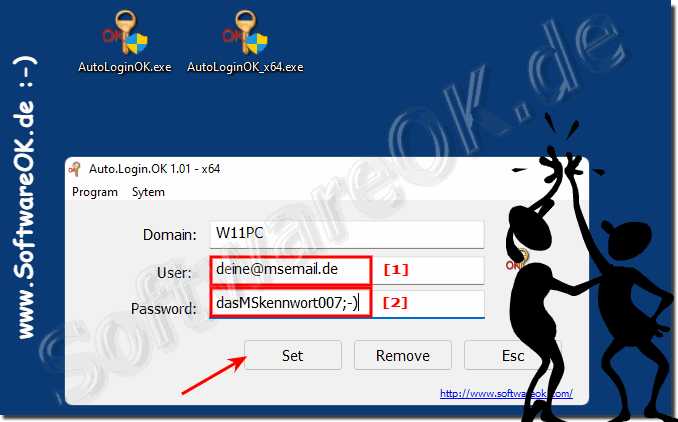 |
FAQ 53: Aktualisiert am: 21 August 2023 01:54
