Es ist einfach das Verwenden der benutzerdefinierten Formate in Zelle in MS Excel unter allen aktuellen Microsoft Office Versionen!In diesem FAQ erfahren Sie, wie Sie die Zellenoption Benutzerdefiniertes Format in Excel verwenden. Mit der Option Benutzerdefiniertes Format können Sie das Format der Nummer in der Zelle ändern. Dies ist erforderlich, da Excel Datum und Uhrzeit als allgemeine Zahl liest. Sie können auf der Registerkarte Start auf die Option Nummer zugreifen, um das Format wie unten gezeigt zu ändern. Inhalt: 1.) ... Das direkte Formatieren der MS-Excel Zellen!
|
| (Bild-1) Benutzerdefinierte Formatierung der Zelle in Excel! |
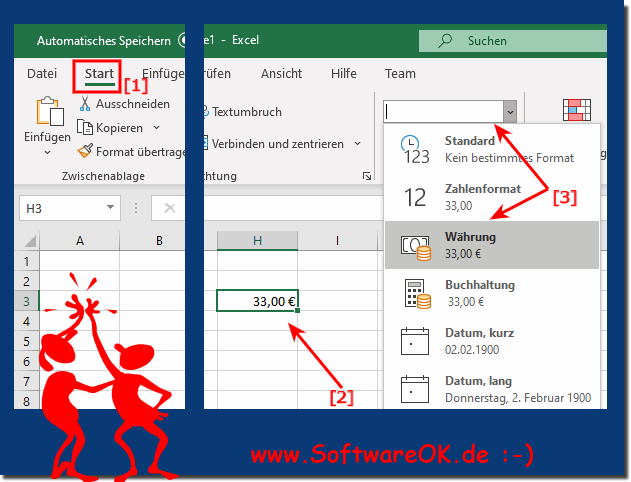 |
2.) Per Tastenkürzel das Zellenformat ändern!
1. Markieren Sie die Zelle (oder mehrere Zellen)
2. Und STRG + 1
3. Und das Format der Zellen ändern
( ... siehe Bild-2 Punkt 1 bis 3)
PS:
Beim Formatieren von Zellen in Excel müssen mehrere wichtige Überlegungen beachtet werden, um sicherzustellen, dass Ihre Tabelle gut organisiert und optisch ansprechend ist und Ihre Daten effektiv kommuniziert.
| (Bild-2) Formatieren der Zellen in Excel per Tastenkürzel! |
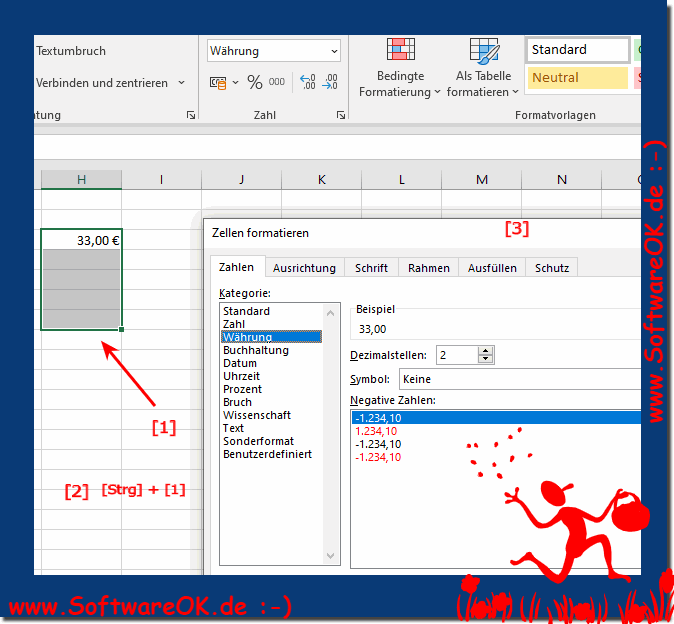 |
3.) ... Was ist zu beachten bei der Zellenformatierung in Excel!
Bei der Formatierung sollte man beachten, dass wenn mathematischen Operationen zwischen 2 Zellen erforderlich sind, dies auch berücksichtigt werden sollte. Durch benutzerdefinierte Formatierung geht die automatische Formatierung natürlich verloren, aber man ist sicher, dass diese Zelle auch in dem Format erscheint, wie man es erwartet.Das Formatieren von Zellen in Excel ist wichtig, um Ihre Daten effektiv darzustellen und verständlicher zu machen. Bei der Formatierung von Zellen sollten Sie auf folgende Aspekte achten:
Zahlenformatierung:
Wählen Sie das passende Zahlenformat für Ihre Daten (z. B. Währung, Datum, Prozentsatz, wissenschaftliche Schreibweise). Passen Sie die Anzahl der Dezimalstellen an die Genauigkeit Ihrer Daten an.
Verwenden Sie für große Zahlen Kommas als Trennzeichen, um die Lesbarkeit zu verbessern.
Schriftformatierung:
Wählen Sie einen klaren und lesbaren Schriftstil (z. B. Arial, Calibri).
Passen Sie die Schriftgröße an, um die Lesbarkeit zu gewährleisten, vermeiden Sie jedoch übermäßige Größen.
Verwenden Sie bei Bedarf Fettschrift, Kursivschrift oder Unterstreichung zur Hervorhebung, aber übertreiben Sie es nicht.
Zellausrichtung:
Richten Sie den Text je nach Bedarf horizontal (links, mittig, rechts) und vertikal (oben, mittig, unten) aus.
Verwenden Sie Textumbruch, um langen Text innerhalb einer Zelle ohne Abschneiden anzuzeigen.
Drehen Sie Text innerhalb von Zellen für Überschriften oder Beschriftungen, wenn dies die Lesbarkeit verbessert.
Grenzen und Gitternetzlinien:
Wenden Sie Rahmen an, um bestimmte Zellen oder Abschnitte zu trennen und hervorzuheben.
Passen Sie den Rahmenstil (z. B. durchgezogen, gestrichelt) und die Stärke nach Bedarf an.
Erwägen Sie die Verwendung von Gitterlinien, um die Struktur und Lesbarkeit Ihrer Daten zu verbessern.
Zellenfüllung:
Wenden Sie Hintergrundfarben oder Schattierungen auf Zellen an, um bestimmte Daten zu gruppieren oder hervorzuheben. Gehen Sie sparsam mit Farben um und stellen Sie sicher, dass sie die Lesbarkeit oder Zugänglichkeit nicht beeinträchtigen. Wählen Sie Farben, die eine Bedeutung vermitteln, oder folgen Sie einem einheitlichen Farbcodierungssystem.
Bedingte Formatierung:
Nutzen Sie bedingte Formatierungsregeln, um Zellen basierend auf angegebenen Kriterien automatisch zu formatieren. Verwenden Sie Farbskalen, Datenbalken oder Symbolsätze, um Datentrends oder Variationen zu visualisieren
.
Zahlenformate für Datum und Uhrzeit:
Formatieren Sie Datums- und Uhrzeitzellen mithilfe integrierter Datums- und Uhrzeitformate oder benutzerdefinierter Formate. Achten Sie in Ihrer gesamten Tabelle auf eine konsistente Datums- und Uhrzeitformatierung.
Zellschutz:
Schützen Sie Zellen, die wichtige Formeln oder Daten enthalten, um versehentliche Änderungen zu verhindern.
Verwenden Sie bei Bedarf einen Passwortschutz, um den Zugriff auf bestimmte Zellen oder Blätter einzuschränken.
Datenvalidierung:
Implementieren Sie Datenvalidierungsregeln, um die Datenintegrität und Konsistenz sicherzustellen.
Richten Sie Dropdown-Listen oder Eingabemasken ein, um Benutzer bei der korrekten Dateneingabe zu unterstützen.
Barrierefreiheit:
Stellen Sie sicher, dass Ihre Formatierungsoptionen die Zugänglichkeit für Benutzer mit Behinderungen nicht behindern.
Verwenden Sie aussagekräftige Zellüberschriften und Alternativtext für Diagramme und Bilder.
Konsistenz:
Behalten Sie in Ihrer gesamten Arbeitsmappe einen einheitlichen Formatierungsstil bei, um ein professionelles und organisiertes Erscheinungsbild zu gewährleisten. Verwenden Sie Zellenstile oder Vorlagen, um die Formatierung über Blätter oder Arbeitsmappen hinweg zu standardisieren.
Druckvorschau:
Überprüfen Sie, wie Ihre Tabelle beim Drucken aussehen wird, und passen Sie die Formatierung bei Bedarf an das gewünschte Seitenlayout an.
Denken Sie daran, dass die Formatierung zwar die visuelle Attraktivität Ihrer Tabelle verbessern kann, die Klarheit oder Genauigkeit der Daten jedoch nicht beeinträchtigen sollte. Bringen Sie Ästhetik mit Funktionalität in Einklang und berücksichtigen Sie die Bedürfnisse Ihrer Zielgruppe, wenn Sie Zellen in Excel formatieren.
FAQ 58: Aktualisiert am: 8 Oktober 2023 20:10
