Es ist einfach die Energieoptionen über den Infobereich der Taskleiste anzupassen auf Windows 11, 10, 8.1, ...!Windows 7 verfügt über keine eigenen Einstellungen, um mehr als zwei Energiepläne in der Taskleiste anzuzeigen. Sie können jedoch Verknüpfungen oder Hotkeys erstellen, um zwischen Ihren Energieplänen zu wechseln. Ich habe hier ein how to zu: Bei Windows 8.1 und 10 den Energiesparmodus ausschalten, einschalten, bzw. ändern! Inhalt: 1.) ... Energieoptionen im Infobereich der Taskleiste auf Windows 11, 10, 8.1, ...!
|
| (Bild-1) Wie kann ich Energieoptionen über den Infobereich der Taskleiste anpassen! |
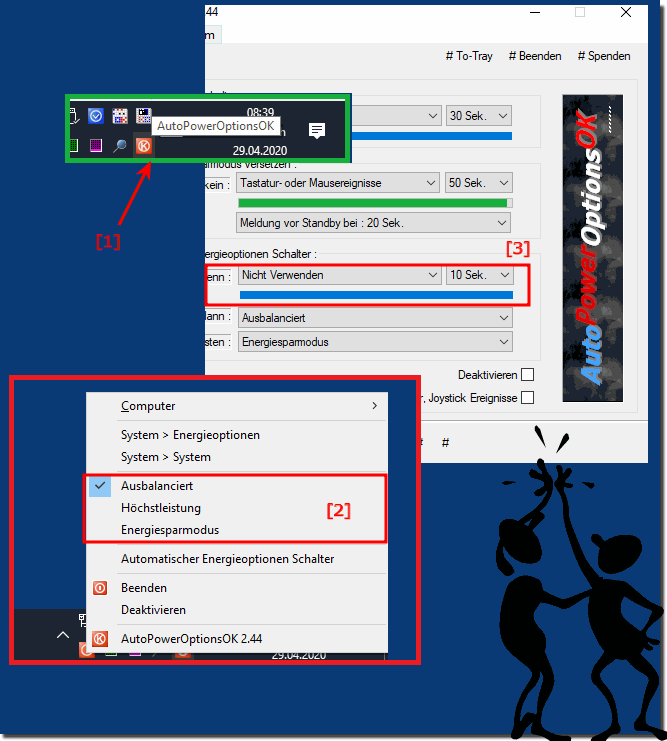 |
2.) Energieoptionen als Klassische Desktop Verknüpfung
1. Öffnen Sie wie gewohnt ►► die Windows Systemsteuerung2. Drücken Sie die Taste F3 und geben Sie "energie" an
3. Jetzt den grünen Text "Energieoptionen" auf den Desktop ziehen
( ... siehe Bild-2 Punkt 1 bis 4)
PS:
Als Name können Sie "Energie", "Energie-Optionen" oder in Englisch "Power-Options " verwenden, es ist sehr einfach eine Windows Energieoptionen Desktopverknüpfung auf allen Microsoft Windows Betriebssysteme zu erstellen, und somit noch schneller die Energieoptionen vom Desktop aus zu öffnen!
| (Bild-2) Energieoptionen als Desktop Button! |
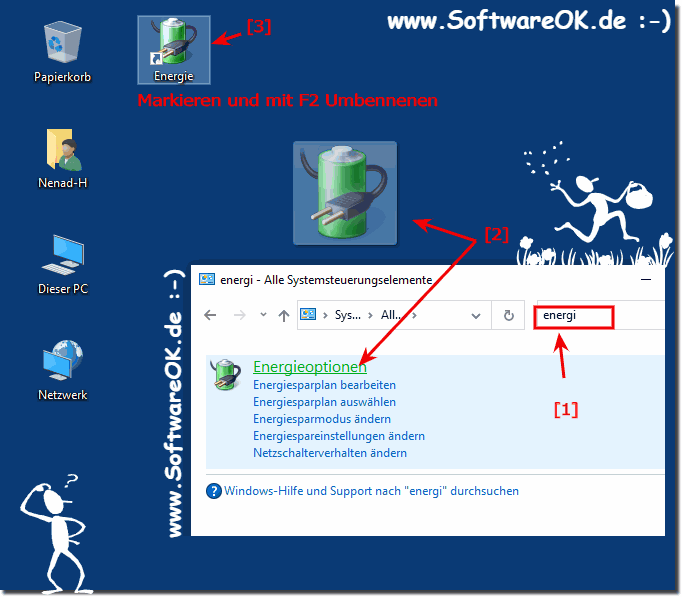 |
3.) Energieoptionen über die Start-Kacheln für Tablets und MS-Surface!
Die Vorgehensweise ist die selbe wie bei: Energieoptionen als Klassische Desktop VerknüpfungNur das Sie auf dem grünen Text "Energieoptionen" einen Maus Rechtsklick machen, bei Touchscreens einfach 2 Sekunden gedrückt halten und an das Startmenü als Kachel pinnen!
( ... siehe Bild-3 Punkt 1 bis 3)
PS:
Sie sehen sehr einfach ist es ein effektives Energieoptionen Desktop Button und eine bequeme Startmenü Kachel zu erstellen, ob auf Microsoft Windows 10 oder MS Web Server 2019, 2016, ... eine sehr praktische Sache, um Funktionen der Energieoptionen noch schneller zu öffnen und anzupassen!
| (Bild-3) Energieoptionen als Kacheln im Startmenü gut für MS Surface Pro und GO! |
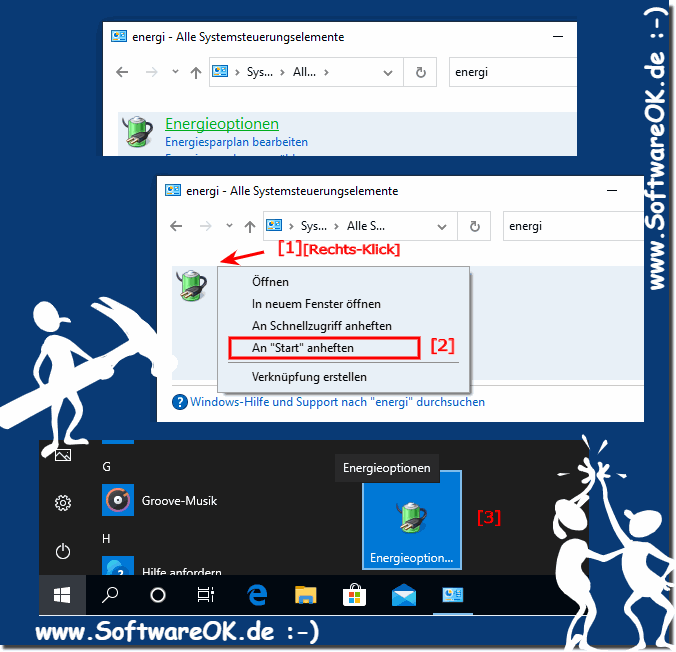 |
4.) Fragen und Antworten zu Windows, Energieoptionen, Infobereich, Taskleiste und Co.!
1. Wie kann ich die Energieoptionen auf Windows 11, 10 und 8.1 über den Infobereich der Taskleiste anpassen?
Um die Energieoptionen auf diesen Windows-Versionen anzupassen, können Sie das Tool "AutoPowerOptionsOK" verwenden. Starten Sie das Tool und ändern Sie die Energieoptionen direkt über den Infobereich der Taskleiste.
2. Gibt es eine Möglichkeit, die Energiepläne direkt von der Taskleiste aus zu ändern?
Ja, durch die Verwendung von "AutoPowerOptionsOK" können Sie die Energiepläne direkt über den Infobereich der Taskleiste ändern, ohne die Systemeinstellungen öffnen zu müssen.
3. Welche Versionen von Windows ermöglichen die Anpassung der Energieoptionen über den Infobereich der Taskleiste?
Die Anpassung der Energieoptionen über den Infobereich der Taskleiste ist auf Windows 11, 10, 8.1 und anderen unterstützten Versionen möglich.
4. Wie deaktiviere ich die automatische Umschaltung der Energieoptionen in Windows?
Um die automatische Umschaltung der Energieoptionen zu deaktivieren, stellen Sie sicher, dass diese Option in "AutoPowerOptionsOK" nicht aktiviert ist.
5. Kann ich Hotkeys verwenden, um zwischen verschiedenen Energieplänen in Windows zu wechseln?
Ja, Sie können Hotkeys erstellen, um zwischen verschiedenen Energieplänen in Windows zu wechseln, was besonders nützlich ist, wenn Sie schnell zwischen den Einstellungen wechseln möchten.
6. Wie erstelle ich eine klassische Desktop-Verknüpfung für die Energieoptionen in Windows?
Öffnen Sie die Systemsteuerung, suchen Sie nach "Energie" und ziehen Sie den grünen Text "Energieoptionen" auf den Desktop, um eine klassische Desktop-Verknüpfung zu erstellen.
7. Welche Schritte sind erforderlich, um die Energieoptionen über den Infobereich der Taskleiste zu ändern?
Starten Sie "AutoPowerOptionsOK" und ändern Sie die Energieoptionen direkt über den Infobereich der Taskleiste, indem Sie die entsprechenden Optionen auswählen.
8. Sind die Energieoptionen auf Windows 7 anders als auf Windows 8.1 oder 10?
Ja, auf Windows 7 gibt es keine direkten Einstellungen, um mehr als zwei Energiepläne in der Taskleiste anzuzeigen, im Gegensatz zu den neueren Versionen.
9. Kann ich die Energieoptionen auch auf älteren Windows-Versionen wie Windows 7 anpassen?
Ja, obwohl Windows 7 keine direkte Unterstützung für die Anpassung der Energieoptionen über den Infobereich der Taskleiste bietet, können Sie dennoch Verknüpfungen oder Hotkeys erstellen, um zwischen den Energieplänen zu wechseln.
10. Gibt es ein Tool namens AutoPowerOptionsOK für die Energieverwaltung unter Windows?
Ja, AutoPowerOptionsOK ist ein Tool, das Ihnen ermöglicht, die Energieoptionen unter Windows einfach anzupassen und zu verwalten.
11. Wie verwende ich AutoPowerOptionsOK, um die Energieoptionen anzupassen?
Starten Sie AutoPowerOptionsOK und verwenden Sie die intuitiven Optionen, um die gewünschten Energieeinstellungen anzupassen und zu speichern.
12. Welche Auswirkungen hat die Deaktivierung der automatischen Umschaltung der Energieoptionen?
Die Deaktivierung der automatischen Umschaltung ermöglicht es Ihnen, die Energieoptionen manuell festzulegen und zu steuern, ohne dass sie automatisch geändert werden.
13. Sind die Einstellungen für die Energieoptionen in Windows 7 ähnlich wie in Windows 10?
Nein, die Einstellungen für die Energieoptionen in Windows 7 unterscheiden sich von denen in Windows 10, insbesondere in Bezug auf die direkte Anpassung über den Infobereich der Taskleiste.
14. Welche Vorteile bietet die Erstellung einer Desktop-Verknüpfung für die Energieoptionen?
Die Erstellung einer Desktop-Verknüpfung ermöglicht einen schnellen Zugriff auf die Energieoptionen direkt vom Desktop aus, ohne die Systemsteuerung öffnen zu müssen.
15. Kann ich die Energieoptionen direkt von meinem Desktop aus ändern, ohne die Systemsteuerung zu öffnen?
Ja, durch die Erstellung einer Desktop-Verknüpfung für die Energieoptionen können Sie diese direkt vom Desktop aus ändern, was die Navigation durch die Systemeinstellungen vereinfacht.
16. Sind die Energieoptionen in Windows 8.1 und 10 leichter zugänglich als in Windows 7?
Ja, die Energieoptionen sind in Windows 8.1 und 10 leichter zugänglich, insbesondere durch die direkte Anpassung über den Infobereich der Taskleiste.
17. Kann ich die Energieoptionen auch über die Einstellungen-App in Windows ändern?
Ja, die Energieoptionen können auch über die Einstellungen-App in Windows geändert werden, allerdings ist die direkte Anpassung über den Infobereich der Taskleiste oft schneller.
18. Gibt es Alternativen zu AutoPowerOptionsOK für die Anpassung der Energieoptionen?
Ja, es gibt verschiedene Alternativen zu AutoPowerOptionsOK, die ähnliche Funktionen für die Anpassung der Energieoptionen unter Windows bieten.
19. Wie kann ich sicherstellen, dass meine Energieoptionen nicht automatisch umgeschaltet werden?
Sie können sicherstellen, dass Ihre Energieoptionen nicht automatisch umgeschaltet werden, indem Sie die entsprechende Option in AutoPowerOptionsOK deaktivieren.
20. Welche Schritte sind erforderlich, um eine Desktopverknüpfung für die Energieoptionen zu erstellen?
Öffnen Sie die Systemsteuerung, suchen Sie nach "Energie", und ziehen Sie den grünen Text "Energieoptionen" auf den Desktop, um eine Desktopverknüpfung zu erstellen.
21. Kann ich die Energieoptionen in verschiedenen Sprachen benennen, wenn ich eine Desktopverknüpfung erstelle?
Ja, Sie können die Energieoptionen in verschiedenen Sprachen benennen, wenn Sie eine Desktopverknüpfung erstellen, um sie Ihren Präferenzen entsprechend anzupassen.
FAQ 6: Aktualisiert am: 10 Juni 2024 08:46
