Recht einfach ist es eine Tastenkombination zum Öffnen eines Ordners /Verzeichnisses zu verwenden, ob unter MS Windows 11, 10, ... etc. überall möglich!Sie müssen nicht auf praktische externe Tools wie QTP-Für Windows zurückgreifen, um automatisch ► per Tastenkürzel Ordner zu öffnen und Befehle auszuführen. Microsofts Windows OS bietet hier eine einfache Möglichkeit, um dies zu erledigen, ohne ein Fachstudium in Informatik belegen zu müssen! 1.) ... Das Anlegen der Verknüpfung zum Ordner!
|
| (Bild-1) Eine Tastenkombination zum Öffnen eines Ordners verwenden! |
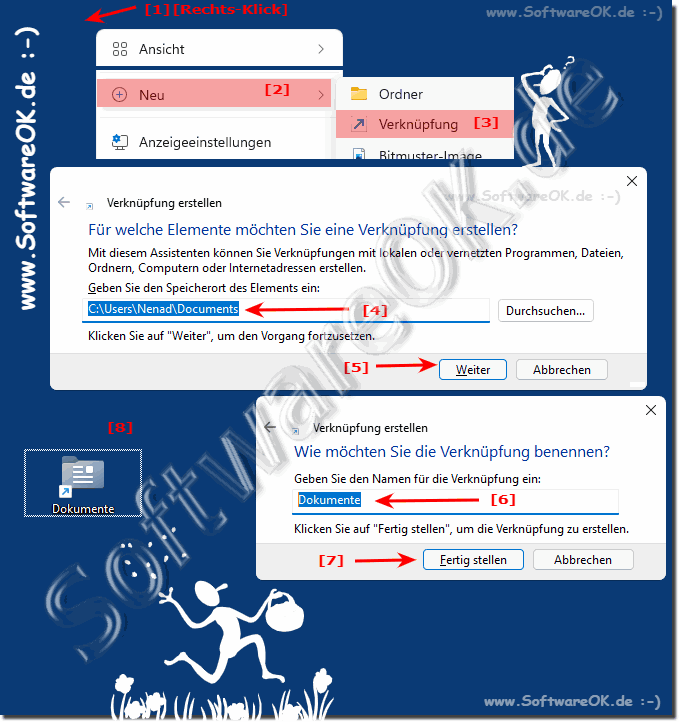 |
2.) Tastenkürzel zum Öffnen des Ordners zu der Verknüpfung zuweisen!
1. Drücken Sie Windows + D .
2. Suchen Sie auf dem Desktop die Verknüpfung zu Ihrem Ordner.
3. Klicken Sie mit der rechten Maustaste auf diese Verknüpfung und wählen Sie "Eigenschaften".
2. Suchen Sie auf dem Desktop die Verknüpfung zu Ihrem Ordner.
3. Klicken Sie mit der rechten Maustaste auf diese Verknüpfung und wählen Sie "Eigenschaften".
4. Klicken Sie oben im Eigenschaftenfenster auf die Registerkarte "Verknüpfung".
5. Markieren Sie in der Registerkarte das Feld neben der Beschriftung Tastenkombination
6. Sobald der Cursor im Feld blinkt drücken Sie die Tastenkombination zur Verknüpfung, die Sie Ihrem Ordner zuweisen möchten.
5. Markieren Sie in der Registerkarte das Feld neben der Beschriftung Tastenkombination
6. Sobald der Cursor im Feld blinkt drücken Sie die Tastenkombination zur Verknüpfung, die Sie Ihrem Ordner zuweisen möchten.
7. Danach im Fenster unter "Eigenschaften" auf das Button "OK".
PS:
Wenn die zugewiesene Tastenkombination gedrückt wird, wird der angegebene Ordner in einem Datei-Explorer-Fenster geöffnet . Dies erspart Ihnen das manuelle Suchen und Öffnen des Ordners.
Wenn die zugewiesene Tastenkombination gedrückt wird, wird der angegebene Ordner in einem Datei-Explorer-Fenster geöffnet . Dies erspart Ihnen das manuelle Suchen und Öffnen des Ordners.
| (Bild-2) Tastenkombination zum Öffnen vom Ordner zuweisen! |
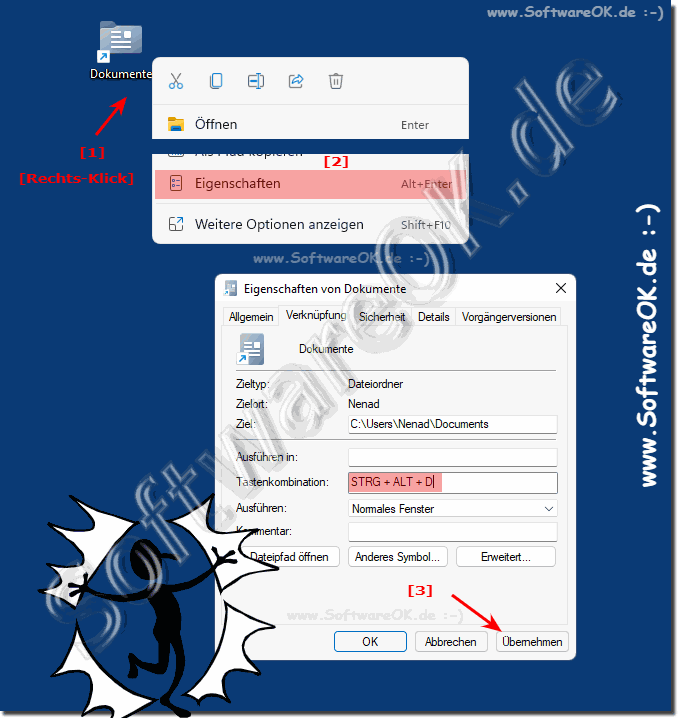 |
3.) Wozu brauche ich sowas überhaupt, um einen Ordner zu öffnen?
Öffnen Sie häufig einen bestimmten Ordner oder ein sehr oft verwendetes Verzeichnis auf Ihrem Windows 11, 10m ... PC. Dann ist für den Ordner eine Tastenkombination das Bestes was Sie machen können, um ihn beim nächsten Mal blitzschnell zu öffnen. Hier haben Sie erfahren wie einfach Sie Ihren Ordnern mit einer benutzerdefinierten Tastenkombinationen in Windows 11, 10, .. usw. öffnen können!
Wenn Sie mehrere Ordner haben, die Sie auf diese Weise öffnen möchten, erstellen Sie Desktop-Verknüpfungen für alle diese Ordner und legen Sie diese Desktop-Verknüpfungen in einem Ordner auf dem Desktop ab. Dies soll sicherstellen, dass Ihr Desktop nicht mit so vielen Ordnerverknüpfungen überladen wird.
Insgesamt sind Verknüpfungen und Tastenkürzel nützliche Werkzeuge, um den Zugriff auf oft verwendete Ordner und Dateien zu vereinfachen. Beachten Sie die oben genannten Punkte, um sicherzustellen, dass Sie sie effektiv und ohne Probleme einrichten können.
Oder externe Lösung:
►► Mehrere Programme starten per Tastenkürzel oder Ordner öffnen!
Die Notwendigkeit, eine Verknüpfung zu einem Ordner zu erstellen und eine Tastenkombination festzulegen, um diese Verknüpfung zu öffnen, hängt von Ihren individuellen Arbeitsgewohnheiten und -anforderungen ab. Hier sind einige Gründe, warum Sie dies in Betracht ziehen sollten:
Schnellzugriff:
Wenn Sie eine Verknüpfung erstellen und eine Tastenkombination zuweisen, können Sie schnell auf einen Ordner zugreifen, ohne durch die Verzeichnisstruktur Ihres Betriebssystems navigieren zu müssen. Dies kann Zeit sparen, insbesondere wenn Sie häufig auf denselben Ordner zugreifen.
Steigern Sie die Effizienz:
Wenn Sie bestimmte Ordner oder Dateien häufig in Ihrem Workflow verwenden, kann das Einrichten von Tastenkombinationen und Tastenkombinationen die Effizienz steigern und die Produktivität steigern.
Reduzierung von Klicks:
Anstatt jedes Mal den Explorer oder Dateimanager zu öffnen und sich durch den gewünschten Ordner zu klicken, können Sie einfach die Tastenkombination verwenden, um direkt dorthin zu gelangen.
Organisation:
Das Erstellen von Verknüpfungen und Tastenkombinationen kann Ihnen helfen, Ihre Dateien und Ordner besser zu organisieren, indem Sie den Zugriff auf wichtige Elemente erleichtern.
Ob Sie eine Tastenkombination und eine Tastenkombination benötigen, hängt von Ihrer persönlichen Arbeitsweise ab. Wenn Sie häufig auf denselben Ordner zugreifen und Zeit sparen möchten, kann dies eine nützliche Technik sein. Wenn Sie hingegen nur selten auf bestimmte Ordner zugreifen, ist dies möglicherweise weniger relevant. Es ist eine Möglichkeit, Ihre Computererfahrung an Ihre individuellen Bedürfnisse anzupassen.
FAQ 7: Aktualisiert am: 11 Oktober 2023 12:03
