Der Editor für lokale Gruppenrichtlinien ist auch unter MS Windows 10 und 11 vorhanden, wenn man Richtlinien für alle Benutzer unter Microsoft Windows ändern will!Der Gruppenrichtlinie Editor ist auch geeignet zum Festlegen der Gruppenrichtlinien, hierbei ist der GPE die beste Wahl unter Windows. Es sind hier viele versteckte Systemeinstellungen, die man sonst nur über den RegEdit von Windows ändern kann, dieses kurze Beispiel im FAQ ist auch für Microsoft Windows Server 2019, 2016 und 2012 R2 geeignet! 1.) ... Über das Ausführen Dialog den Windows-10/11 Gruppenrichtlinien-Editor starten!
|
| (Bild-1) Gruppenrichtlinieneditor über das Ausführen Dialog starten! |
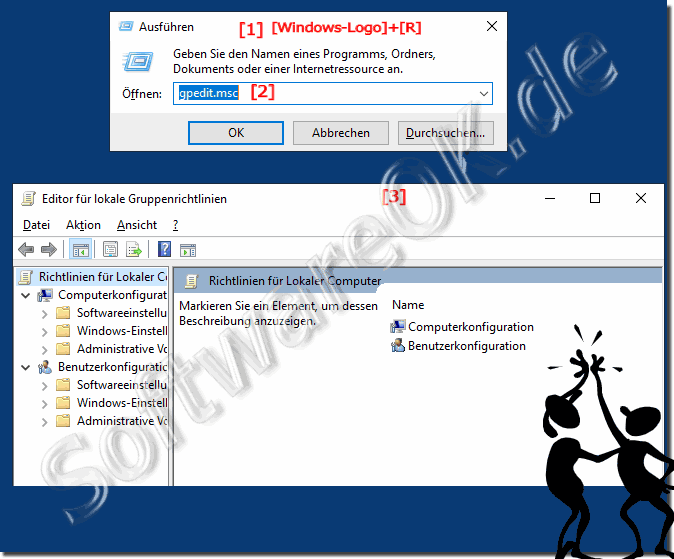 |
Der lokale Gruppenrichtlinieneditor ist im Wesentlichen ein Registrierungeditor mit einer grafischen Benutzeroberfläche. Es wurde für die Feinabstimmung von Windows entwickelt. Im Moment der Entwickler Editor in den Versionen Home und Starter Windows 10 / 11 Professional (Pro) und Enterprise (Unternehmen). Verwenden Sie den Editor offiziell in Versionen, in denen er nicht beschnitten ist, sodass Benutzer die erforderlichen Einstellungen im Registrierung-Editor vornehmen können.
2.) Öffnen des Gruppenrichtlinien-Editor über die Windows 10 / 11 Suche!
1. Mit Windows-Logo+S die Windows-Suche starten2. Und gpdit.msc eingeben
3. Durch einfaches Bestätigen [ENTER] den Windows-10 Gruppenrichtlinien Editor starten
( ... siehe Bild-2)
| (Bild-2) Gruppenrichtlinien-Editor über die Windows-10 Suche finden! |
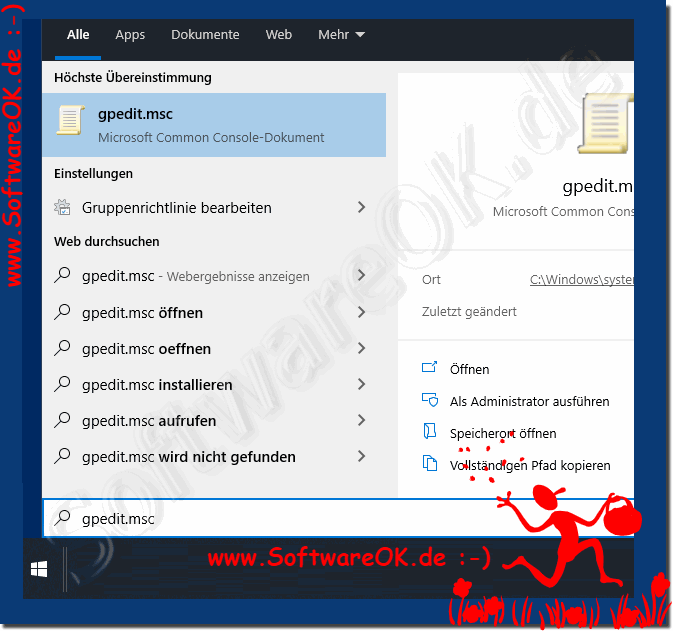 |
Der Gruppenrichtlinien-Editor ist das Verwaltungcenter für den gesamten PC. Hier können Sie Updates verbieten, Treiber installieren, oder ein Skript (PowerShell, wie die Bat-Datei) zum Start eingeben. Es ist nicht verwunderlich, dass sich der Administrator ohne solch ein praktisches Tool in Windows 10 Home arm fühlen. Warum wird die Home-Version, denn das ist es, wo die Menschen mit der Tatsache konfrontiert werden!
3.) Das Verzeichnis des Gruppenrichtlinien-Editors plus Desktopverknüpfung!
Der Gruppenrichtlinien Editor (gpedit.msc) befindet sich im Ordner
C:\Windows\System32\ ,bzw. %windir%\System32\ ,
Jetzt kann man via Rechte-Maustaste Drag und Drop eine Desktop-Verknüpfung erstellen.
Optional durch ein Rechtsklick wer kein Ziehen und Ablegen mag!
( ... siehe Bild-3 Punkt 1 bis 5)
Gerade am Tablet-PC ist Microsoft-s Surface Pro eine recht praktische Sache, auch ohne Fachkenntnisse recht leicht umzusetzen auf allen Microsoft Windows Desktop und MS Web Server OS!
| (Bild-3) Verzeichnis Gruppenrichtlinien-Editor und Desktop-Verknüpfung erstellen! |
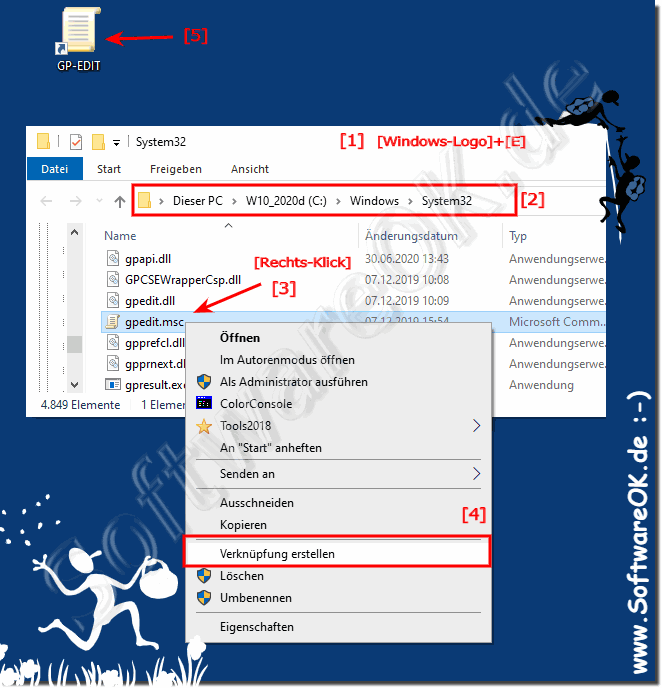 |
Siehe auch:
► Text Editor in Windows 10 ► WordPad in Windows 10 finden ► Product Key in Windows 10!
Info:
Der lokale Gruppenrichtlinien-Editor und das Richtlinienergebnissatz-Snap-In sind in in Windows 11, 10, 8,1, 8, 7 verfügbar: Pro, Enterprise, Premium, Professional, Ultimate, Windows-Server 2016, 2012, 2008, Sie können mehrfache lokale Gruppenrichtlinienobjekte löschen. Mit diesem Verfahren können Sie Windows Administratoren, Nicht-Administratoren und benutzerspezifische lokale Gruppen-Richtlinien-Objekte löschen.
Die Lösung, bzw. Anweisung ist nicht nur für Windows 10 geschrieben, auch wenn die Beispiel Bilder für lokale Gruppenrichtlinien-Editor unter Windows 10 gemacht worden sind. Sie können dieses Beispiel als Lösung für den lokale Gruppenrichtlinien-Editor problemlos und ohne Bedenken auch auf älteren Versionen von Microsofts Windows Betriebssystemen anwenden, oder einsetzen, bzw. verwenden, bei lokale Gruppenrichtlinien-Editor ist es auch unabhängig davon, ob Sie den lokale Gruppenrichtlinien-Editoran einem heimischen Windows Desktop Computer, mobil am Tablet-PC, Surface Pro / Go, oder sogar als Administrator einsetzen in einem Server Raum am Server Betriebssystem starten um die lokale Gruppenrichtlinien zu bearbeiten.
Der lokale Gruppenrichtlinien-Editor und das Richtlinienergebnissatz-Snap-In sind in in Windows 11, 10, 8,1, 8, 7 verfügbar: Pro, Enterprise, Premium, Professional, Ultimate, Windows-Server 2016, 2012, 2008, Sie können mehrfache lokale Gruppenrichtlinienobjekte löschen. Mit diesem Verfahren können Sie Windows Administratoren, Nicht-Administratoren und benutzerspezifische lokale Gruppen-Richtlinien-Objekte löschen.
Die Lösung, bzw. Anweisung ist nicht nur für Windows 10 geschrieben, auch wenn die Beispiel Bilder für lokale Gruppenrichtlinien-Editor unter Windows 10 gemacht worden sind. Sie können dieses Beispiel als Lösung für den lokale Gruppenrichtlinien-Editor problemlos und ohne Bedenken auch auf älteren Versionen von Microsofts Windows Betriebssystemen anwenden, oder einsetzen, bzw. verwenden, bei lokale Gruppenrichtlinien-Editor ist es auch unabhängig davon, ob Sie den lokale Gruppenrichtlinien-Editoran einem heimischen Windows Desktop Computer, mobil am Tablet-PC, Surface Pro / Go, oder sogar als Administrator einsetzen in einem Server Raum am Server Betriebssystem starten um die lokale Gruppenrichtlinien zu bearbeiten.
4.) ... Aktualisierung der Änderungen für lokale Gruppenrichtlinien erzwingen!
Wenn Sie den in "Local Group Policy" ändern, verwenden Sie bitte den Befehl gpupdate /force, um die Aktualisierung der neuen Richtlinie zu erzwingen , damit sie sich auf Ihr Windows-10 auswirkt.
Bitte drücken Sie die Tastenkombination [Windows-Logo + R] , um den RUN-Dialog in Windows 10 zu starten und den Befehl gpupdate /force + Enter Taste
| (Image-6) Erzwingen Sie die Aktualisierung von Änderungen in den Einstellungen für lokale Gruppenrichtlinien in Windows 10! |
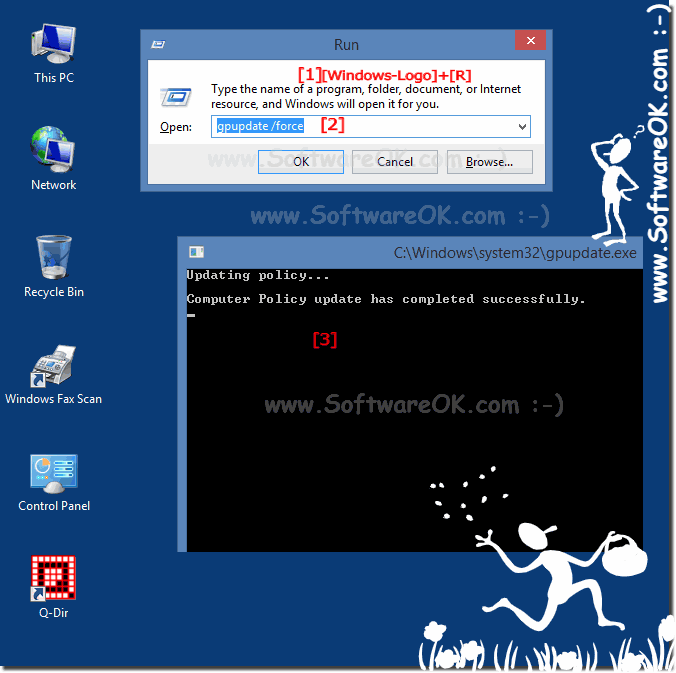 |
FAQ 74: Aktualisiert am: 28 Mai 2023 14:19
