Auch der beliebte Windows 10 Datei-Explorer hat einen Navigationsbereich mit einer Verzeichnisstruktur auch als Baum-Ansicht oder Ordnerstruktur bekannt!Inhalt / Lösung / Tipp: 1.) ... Navigationsbereich mit der Verzeichnisstruktur aktivieren!
|
| (Bild-1) Navigationsbereich mit Verzeichnisstruktur im Windows-10 Explorer! |
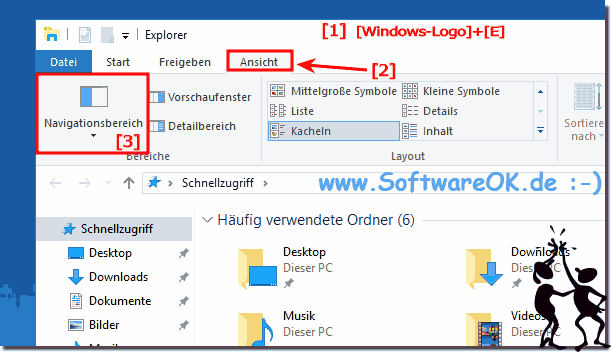 |
2.) Vorschaufenster, oder Dateidetails im Datei-Explorer!
Nachdem Sie den MS-Explorer gestartet haben und die Registerkarte Ansicht geöffnet ist, aktivieren Sie bei Bedarf bitte ganz einfach die Explorer Vorschau, mit der Tastenkombination ALT+P ist es ebenfalls möglich!Achtung! Die Trennlinie ist kaum zu erkennen. Fahren Sie mit der Maus über den Bereich, bis der Mauscursor auf Größe-Ändern wechselt. Siehe auch: ... Der Windows-10 Mauscursor ist sehr langsam!
In der Dateivorschau, die sich als Schaltfläche direkt unter der Vorschau befindet ( ... siehe Bild-2 Pfeil) kann man die Datei-Details sehen. Dies war früher in Windows-7 in der Statusleiste. Wie zum Beispiel die Bewertung, Abmessung, Datei-Größe, usw.
| (Bild-2) Vorschau-Fenster im Windows-10 Explorer aktivieren und anpassen! |
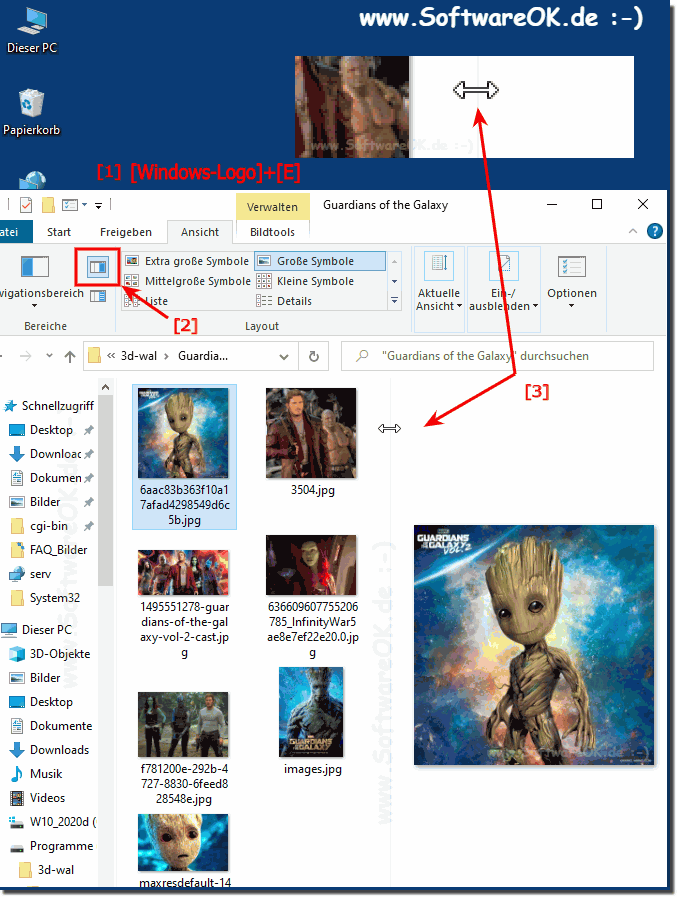 |
3.) Navigationsbereich mit der Verzeichnisstruktur fehlt, weitere Möglichkeiten!
Das Fehlen des Navigationsbereichs mit der Verzeichnisstruktur im Windows 10 Explorer kann verschiedene Gründe haben. Hier sind einige mögliche Ursachen und Lösungen:
1. Versehentliches Ausblenden:
Der Navigationsbereich wurde möglicherweise versehentlich ausgeblendet. Um es einzublenden, können Sie im Menü „Ansicht“ auf „Navigationsbereich“ klicken und sicherstellen, dass die Optionen „Nicht anzeigen“ nicht ausgewählt sind.
2. Änderungen in den Ordneroptionen:
Manchmal können Änderungen in den Ordneroptionen dazu führen, dass der Navigationsbereich nicht angezeigt wird. Überprüfen Sie die Einstellungen, indem Sie auf Datei > Optionen > Ordner- und Suchoptionen klicken und sicherstellen, dass Navigationsbereich anzeigen aktiviert ist.
3. Systemprobleme:
Es ist möglich, dass das Fehlen des Navigationsbereichs auf ein Systemproblem zurückzuführen ist. In diesem Fall können Sie versuchen, den Explorer neu zu starten, indem Sie den Prozess explorer.exe im Task-Manager beenden und ihn dann neu starten.
4. Softwarekonflikte:
Einige installierte Programme oder Tools können Konflikte verursachen, die dazu führen, dass der Navigationsbereich nicht angezeigt wird. Versuchen Sie, kürzlich installierte Programme zu deinstallieren oder Systemänderungen rückgängig zu machen, um zu sehen, ob das Problem dadurch behoben wird.
5. Windows aktualisieren:
Stellen Sie sicher, dass Ihr Windows 10 auf dem neuesten Stand ist und führen Sie bei Bedarf Updates durch. Manchmal können Fehler oder Probleme durch veraltete Softwareversionen verursacht werden, die durch Updates behoben werden können.
6. Benutzerdefinierte Einstellungen:
Möglicherweise haben Sie benutzerdefinierte Einstellungen vorgenommen, die den Navigationsbereich ausgeblendet haben. Überprüfen Sie Ihre Einstellungen und stellen Sie sicher, dass der Navigationsbereich durch nichts blockiert oder ausgeblendet wird.
Wenn keiner dieser Schritte das Problem löst, kann es ratsam sein, weitere Diagnosemaßnahmen durchzuführen oder professionelle Hilfe in Anspruch zu nehmen, um das Problem zu identifizieren und zu beheben.
4.) Gibt es Windows Explorer ohne Navigationsbereich und der Verzeichnisstruktur?
Ja, es gibt eine Möglichkeit, den Windows Explorer so anzupassen, dass der Navigationsbereich und die Verzeichnisstruktur nicht angezeigt werden. Dies kann durch bestimmte Einstellungen oder Anpassungen erreicht werden. Hier sind einige Möglichkeiten, wie dies passieren könnte:
1. Benutzerdefinierte Ansichtseinstellungen:
Durch Anpassen der Ansichtseinstellungen im Windows Explorer können Sie auswählen, welche Elemente angezeigt werden sollen und welche nicht. Sie können die Optionen ändern, um den Navigationsbereich und die Verzeichnisstruktur auszublenden.
2. Anpassungssoftware von Drittanbietern:
Es gibt Software von Drittanbietern oder Windows Explorer-Erweiterungen, mit denen Sie die Explorer-Benutzeroberfläche weiter anpassen können. Einige dieser Tools bieten möglicherweise die Möglichkeit, den Navigationsbereich und die Verzeichnisstruktur zu deaktivieren.
3. Gruppenrichtlinie:
In Unternehmensumgebungen können Gruppenrichtlinien verwendet werden, um die Anzeige des Navigationsbereichs und der Verzeichnisstruktur zu steuern. Administratoren können bestimmte Richtlinien konfigurieren, um die Explorer-Ansicht für Benutzer zu standardisieren und anzupassen.
4. Registrierungsanpassungen:
Fortgeschrittene Benutzer können möglicherweise bestimmte Einstellungen in der Windows-Registrierung anpassen, um die Anzeige des Navigationsbereichs und der Verzeichnisstruktur anzupassen oder zu deaktivieren.
5. Anpassbare Explorer-Alternativen:
Es gibt alternative Datei-Explorer-Software von Drittanbietern, die mehr Anpassungsoptionen als der Standard-Windows-Explorer bieten. Diese Software kann Optionen zum Anpassen oder Deaktivieren des Navigationsbereichs und der Verzeichnisstruktur nach Bedarf enthalten.
Es ist wichtig zu beachten, dass das Deaktivieren des Navigationsbereichs und der Verzeichnisstruktur den Zugriff auf einige Funktionen oder die Navigation im Windows Explorer einschränken kann. Daher sollte sorgfältig darüber nachgedacht werden, ob und warum Sie diese Elemente ausblenden möchten.
FAQ 76: Aktualisiert am: 13 April 2024 20:03
