Man kann auf allen MS Windows 11, 10, ... und Server OS einfach die Zeilen, die beim oben und unten Scrollen gescrollt werden, einstellen!Das ist unabhängig vom ► Always-Mouse-Wheel Tool für Windows und kann in der Systemsteuerung / Maus-Einstellungen angepasst werden!
1.) ... Zeilen-Anzahl beim oben und unten Scrollen einstellen!
|
| (Bild-1) Zeilen-Anzahl beim Scrollen einstellen auf MS Windows OS! |
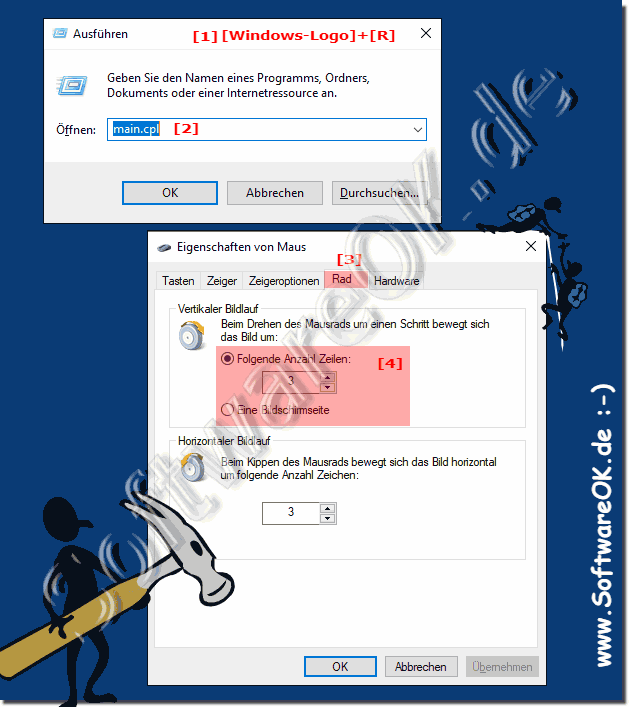 |
2.) Schritt für Schritt Lösung in Textform!
Die Einstellungen für das Scrollverhalten der Maus in Windows ändern. Hier sind die Schritte, um die Anzahl der Zeilen oder Seiten anzupassen, die beim Drehen des Mausrads bewegt werden:
1. Gehe zu den "Einstellungen" in Windows. Du kannst dies tun, indem du auf das Startmenü klickst und dann auf das Zahnrad-Symbol ("Einstellungen") oben klickst.
2. Wähle "Geräte" aus den verfügbaren Optionen.
3. In den Geräteeinstellungen wählst du "Maus" aus der linken Seitenleiste.
4. Unter den Maus-Einstellungen findest du die Option "Zusätzliche Mauseinstellungen". Klicke darauf.
5. Es öffnet sich ein Fenster mit den erweiterten Einstellungen für die Maus. Wechsle zur Registerkarte "Rad".
6. Dort findest du die Option "Zeilen pro Mausrad-Klick". Hier kannst du die Anzahl der Zeilen einstellen, die pro Klick auf das Mausrad gescrollt werden sollen.
7. Du kannst auch die Option "Bildschirmseiten pro Mausrad-Drehung" verwenden, um anzugeben, wie viele Bildschirmseiten pro Drehung des Mausrads gescrollt werden sollen.
8. Nachdem du die gewünschten Änderungen vorgenommen hast, klicke auf "OK", um die Einstellungen zu speichern und das Fenster zu schließen.
Das sollte es dir ermöglichen, das Scrollverhalten deiner Maus gemäß deinen Vorlieben anzupassen.
3.) Worauf ist zu achten bei der Scrollen-Zeilen-Anzahl?
Stellen Sie die Scroll-Zeilen-Anzahl so ein, dass es zu ihrer Arbeitsweise passt. Das vertikale Scrollen ist die häufigste Form des Scrollens mit dem Mausrad oder der Tastatur, die man als Benutzer auf einem Computer verwendet. Beim vertikalen Scrollen bewegt sich das Fenster mithilfe einer Bildlaufleiste nach oben oder unten , sodass der Benutzer zusätzliche Informationen in einem Fenster sehen kann.
Siehe auch: ► Weitere Maus Funktionen und Optionen, bzw. Einstellungen!
Die Anpassung der Scrollen-Zeilen-Anzahl kann je nach persönlichen Vorlieben und Arbeitsgewohnheiten variieren. Hier sind einige Punkte, auf die du achten solltest, wenn du die Scrollen-Zeilen-Anzahl anpasst:
1. Präzision vs. Geschwindigkeit:
Eine höhere Anzahl von Zeilen pro Mausradklick ermöglicht schnellere Bildläufe, während eine niedrigere Anzahl eine präzisere Navigation ermöglicht. Wenn du dich häufig in großen Dokumenten oder Webseiten bewegst, könnte eine höhere Anzahl von Zeilen pro Klick hilfreich sein. Wenn Präzision wichtig ist, könnte eine niedrigere Anzahl von Zeilen pro Klick besser sein.
2. Arbeitsumgebung:
Überlege, in welchem Kontext du die Maus benutzt. Wenn du beispielsweise mit Grafikdesign arbeitest und präzise Eingaben benötigst, könnte eine niedrigere Scrollen-Zeilen-Anzahl besser sein. Wenn du jedoch mit großen Excel-Tabellen arbeitest, könnte eine höhere Scrollen-Zeilen-Anzahl effizienter sein.
3. Benutzerfreundlichkeit:
Stelle sicher, dass das Scrollen angenehm ist und nicht zu schnell oder zu langsam erscheint. Teste verschiedene Einstellungen, um das optimale Scrollverhalten für dich zu finden.
4. Hardware und Eingabegeräte:
Die Einstellungen können je nach Mausmodell variieren. Manche Mäuse verfügen über ein hochpräzises Scrollrad, das in feinen Schritten bewegt werden kann, während andere Mäuse ein schnelleres Scrollen unterstützen.
5. Ergonomie:
Denke auch an deine körperliche Gesundheit. Eine zu schnelle Scrollgeschwindigkeit könnte zu Belastungen führen, während eine zu langsame Geschwindigkeit die Produktivität beeinträchtigen könnte. Finde eine Balance, die für dich angenehm ist.
Letztendlich hängt die ideale Scrollen-Zeilen-Anzahl von deinen individuellen Vorlieben und Arbeitsanforderungen ab. Experimentiere mit den Einstellungen, um herauszufinden, was am besten für dich funktioniert.
FAQ 8: Aktualisiert am: 8 April 2024 08:19
