Warum kommt es zu Drucker Fehlermeldung in der Testseiten Druck Anwendung, beim Starten der Anwendung!Wenn Sie die Testseitenausdruck Anwendung an einem anderen PC einsetzen, zum Beispiel wenn Sie diese als portable APP auf einem USB-Stick verwenden, kann es manchmal zu Fehlermeldungen kommen, dass der Drucker nicht erkannt wurde, das liegt daran, dass am anderen PC die Drucker auch vermutlich anders bezeichnet sind. Inhalt: 1.) ... Wählen Sie einfach einen anderen Drucker aus, um den Testausdruck zu machen!
|
| (Bild-1) Drucker für den Testseiten Druck auswählen unter Microsoft Windows! |
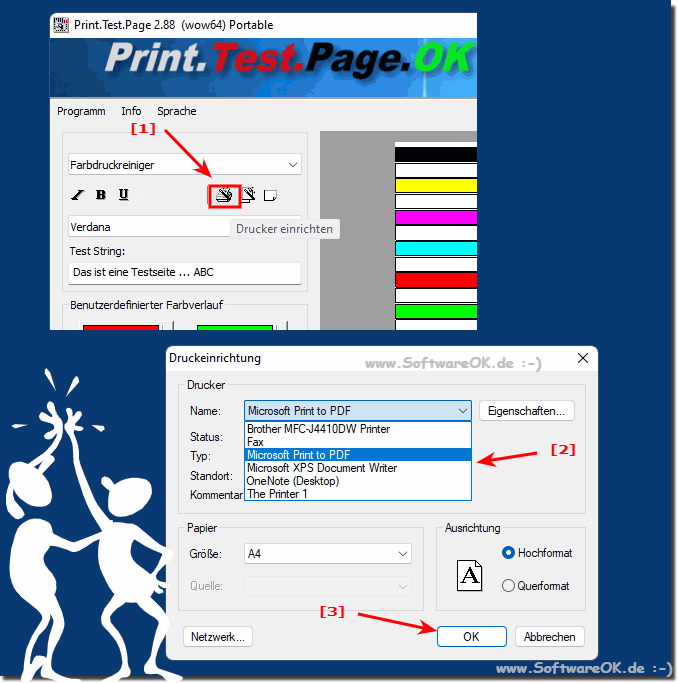 |
2.) Warum kommt es zu diesem Drucker Testseiten-Ausdruck Meldung?
Ab der Version 2.88 kommt es nicht mehr zu dieser Fehlermeldung, bei nicht erkennen des vordefinierten Druckers beim letzten Druck wird der Standarddruck am System verwendet, Sie müssen also den Drucker wie oben beschrieben einfach auswählen und den Testseiten Ausdruck tätigen, unabhängig davon ob dass das neue Windows 11 / 10 oder ein älteres Betriebssystem von Microsoft sind.3.) Betriebssystem bedingte Drucker Fehlermeldung in der Testseiten Druck Anwendung!
Wenn Sie beim Versuch, eine Testseite unter Windows zu drucken, eine Fehlermeldung erhalten, gibt es einige mögliche Ursachen und Lösungen, die Sie in Betracht ziehen können:1. Druckertreiber aktualisieren:
Überprüfen Sie, ob der Druckertreiber aktuell ist. Gehen Sie dazu zu Einstellungen > Geräte > Drucker und Scanner, wählen Sie Ihren Drucker aus und klicken Sie auf „Treibereinstellungen aktualisieren“ oder „Nach Updates suchen“. Installieren Sie alle verfügbaren Treiberaktualisierungen.
2. Verbindung prüfen:
Stellen Sie sicher, dass Ihr Drucker ordnungsgemäß an Ihren Computer angeschlossen ist. Überprüfen Sie die kabelgebundene oder kabellose Verbindung und versuchen Sie es erneut.
3. Druckerwarteschlange prüfen:
Öffnen Sie die Druckerwarteschlange, um sicherzustellen, dass keine feststeckenden oder blockierten Druckaufträge vorhanden sind. Gehen Sie zu Einstellungen > Geräte > Drucker und Scanner, wählen Sie Ihren Drucker aus und öffnen Sie dann die Warteschlange. Löschen Sie gegebenenfalls alle ausstehenden Druckaufträge und versuchen Sie es erneut.
4. Druckereinstellungen prüfen:
Stellen Sie sicher, dass die Druckereinstellungen richtig konfiguriert sind. Überprüfen Sie das Papierformat, die Ausrichtung, die Qualitätseinstellungen und andere relevante Optionen, um sicherzustellen, dass sie mit Ihren Testseiteneinstellungen übereinstimmen.
5. Neustart des Druckers und Computers:
Manchmal können Probleme durch einen Neustart des Druckers und Computers behoben werden. Schalten Sie sowohl den Drucker als auch den Computer aus, warten Sie einige Minuten und schalten Sie sie dann wieder ein.
6. Überprüfen Sie die Firewall oder Sicherheitssoftware:
Stellen Sie sicher, dass Ihre Firewall oder andere Sicherheitssoftware das Drucken nicht blockiert. Deaktivieren Sie vorübergehend Ihre Firewall oder Sicherheitssoftware und versuchen Sie erneut, die Testseite zu drucken.
►► Wo sind die Erweiterten Einstellungen der Firewall unter Windows!
Wenn Sie nach dem Ausführen dieser Schritte immer noch Probleme beim Drucken von Testseiten haben, könnte dies auf ein tieferes Hardware- oder Softwareproblem hinweisen. In diesem Fall kann es ratsam sein, sich für weitere Unterstützung an den Hersteller Ihres Druckers oder an den technischen Support zu wenden.
FAQ 8: Aktualisiert am: 21 April 2024 12:45
