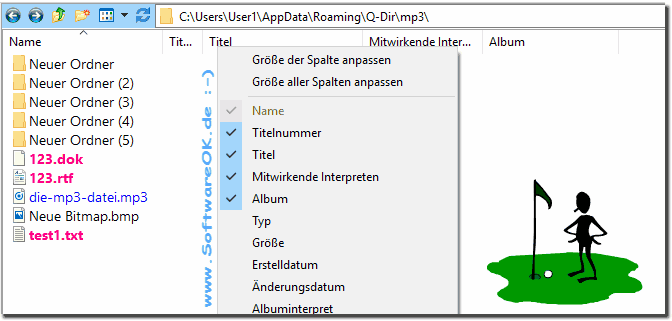Die Spalten-Auswahl, -Reihenfolge und Spaltenbreite ist wie beim Microsoft Explorer frei einstellbar und wählbar!So wie im Microsoft Windows Explorer so können Sie auch im Kostenlosen Datei 4 x Explorer die Spalten recht schnell ändern, auswählen, anpassen! 1.) ... Das Einstellen der Explorer Spalten!
|
| (Bild-2) Wo habe ich da die Möglichkeit, Anzeigedetails (Spalten) auszuwählen? |
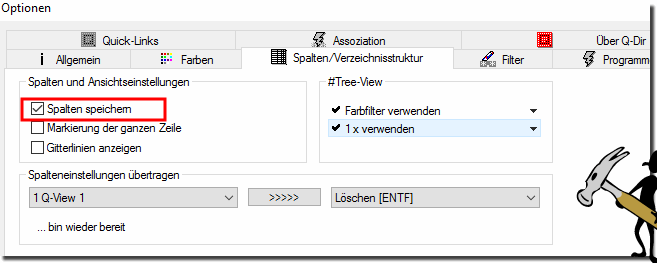 |
Spalten speichern Deaktivieren
| (Bild-3) Spalten speichern deaktivieren! |
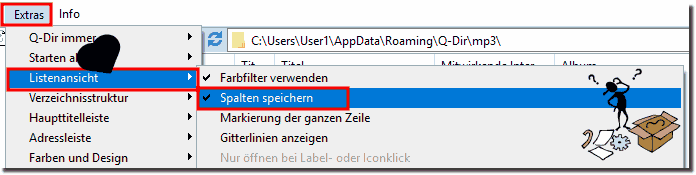 |
2.) Die Spalten und Ansicht Einstellung Speichern und Laden!
1. Starten Sie den Quad-Explorer
2. Passen Sie die Ansichtseinstellung an (Details, Große Symbole, ...)
3. Wählen Sie die einsprechenden Spalten aus z.B. für Medien
4. Halten Sie die Strg Taste gedrückt und klicken Sie mit der Rechten Maustaste auf den Spalten Kopf
5. Wählen Sie Speichern und vergeben Sie einen Namen
6. Zum Laden der Spalten wieder den Unter-Punkt 4 wiederholen
7. Und einfach die Spalt- Ansicht-Einstellungen laden
( ... siehe Bild-1 Punkt 1 bis 8)
Zugegeben es sind schon einige Handgriffe, aber jeder weiß wie lange es dauert, bis man verschiedene individuelle Datei Explorer Spalten eingestellt hat, vor allem bei einer bestimmten Spaltenbreite kann es doch eine Weile dauern, jetzt können sie ihre Lieblings Spalten mit der entsprechenden Breite und Ansicht-Einstellung mit nur zwei Klicks schnell wieder laden und verwenden.
| (Bild-1) Spalte speichern im Datei-Explorer mit der Ansicht-Einstellung unter Windows! |
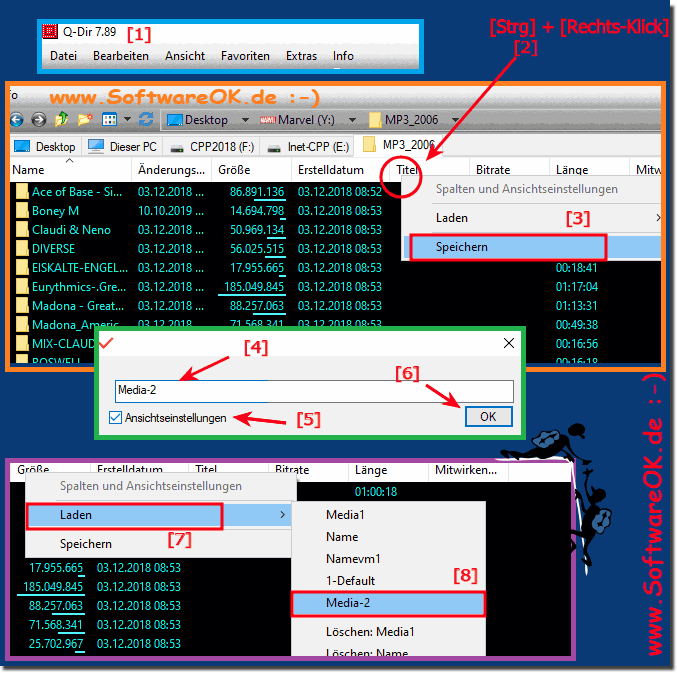 |
3.) Weitere Informationen zu den Datei Explorer Spalten!
Es ist schwierig alle Anwender glücklich zu machen. Der eine beschwert sich, dass sich die Spalten dauernd verändern, der andere fragt, warum sie es nicht tun. Der eine will Farbe bei Dateien, der andere wundert sich über Dateien in roter Farbe, usw.... usw.... Ich bin da bei den Spalten selber noch auf der Lösungssuche, um möglichst viele Anwender zufriedenzustellen. Bin froh, über jeden Optimierungs- und Verbesserungsvorschlag.
Die Spalten des Datei-Explorers sind eine bequeme Möglichkeit, Dateien und Ordner innerhalb eines Ordners zu organisieren und zu sortieren. Sie können die Spalten nach Ihren Bedürfnissen anpassen, um die Informationen anzuzeigen, die für Sie am wichtigsten sind.
Sie können die Dateien und Ordner in einem Ordner nach einer bestimmten Spalte sortieren. Klicken Sie einfach auf die Spaltenüberschrift, um die Sortierung zu ändern.
Sie können Spalteneinstellungen für einen bestimmten Ordner speichern. Klicken Sie dazu mit der rechten Maustaste auf einen freien Bereich in der Spaltenleiste und wählen Sie Spaltenansicht speichern.
Wenn Sie die Spalteneinstellungen für einen Ordner ändern möchten, können Sie die ursprüngliche Ansicht wiederherstellen. Klicken Sie dazu mit der rechten Maustaste auf einen freien Bereich in der Spaltenleiste und wählen Sie Spaltenansicht wiederherstellen.
Die Spalten des Datei-Explorers sind ein nützliches Tool, mit dem Sie Dateien und Ordner innerhalb eines Ordners organisieren und sortieren können. Sie können die Spalten nach Ihren Bedürfnissen anpassen, um die Informationen anzuzeigen, die für Sie am wichtigsten sind.
Quad File Explorer ist ein Dateiverwaltungstool von Software-Okay für Windows, mit dem Benutzer Dateien und Ordner auf ihrem Computer organisieren, durchsuchen und verwalten können. Im Datei-Explorer können Sie verschiedene Spalten anzeigen, um zusätzliche Informationen zu Dateien und Ordnern anzuzeigen. Im Folgenden finden Sie einige der am häufigsten verwendeten Spalten und Informationen in der
Es gibt viele Spalten, und die verfügbaren Spalten können je nach Windows-Version und Dateityp variieren. Sie können auch benutzerdefinierte Spalten hinzufügen oder unnötige Spalten ausblenden, um den Datei-Explorer an Ihre Anforderungen anzupassen.
Um Spalten im Quad-Datei-Explorer hinzuzufügen oder anzupassen, klicken Sie mit der rechten Maustaste in die Kopfzeile der Dateiansicht, und wählen Sie Spalten auswählen aus. Hier können Sie aus einer Liste verfügbarer Spalten auswählen und Ihre bevorzugten Spalten aktivieren.
FAQ 8: Aktualisiert am: 14 Oktober 2023 08:29