Die Lösung ist denkbar einfach um Ordner Optionen in Windows 11, 10, ... und MS Server zu finden, bzw. zu öffnen!Inhalt: 1.) ... Das Schnelle öffnen der Ordneroptionen!
|
| (Bild-1) Ordner Optionen in Windows Befehl! |
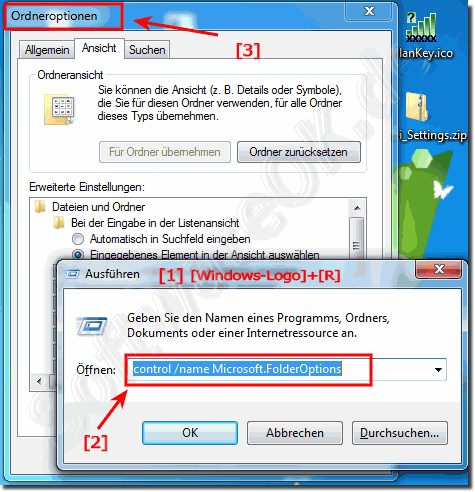 |
Dieses Beispiel zum Öffnen der Windows Ordner Optionen ist geeignet für: Windows 11, 10 Pro, Enterprise, Home, Windows 8.1, Windows 8, Windows-Server 2019, 2016, 2012, Windows 7 Basic, Professional, Starter, Ultimate
2.) Über die System-Steuerung die Ordner Optionen öffnen!
Eine Explorer Optionen Verknüpfung ist bei den Anwendern beliebt, wer die Explorer Optionen öfters ändern, oder anpassen will!1. Öffnen Sie wie immer die Windows Systemsteuerung
2. Stellen Sie um auf "Kleine Symbole"
3. Ziehen Sie Per Drag und Drop eine Verknüpfung auf den Desktop
( ... siehe Bild-1 Punkt 1 bis 5)
PS:
Als Name können Sie "Ordner Einstellungen" oder nur "Explorer Optionen" verwenden, es ist sehr einfach eine Desktopverknüpfung auf allen Microsoft Windows Betriebssysteme zu erstellen!

Beachten Sie, dass der genaue Speicherort und Name der Optionen je nach Windows-Version variieren kann. Diese Tipps sollten jedoch auf die meisten Versionen des Windows-Betriebssystems anwendbar sein.
Auf der Registerkarte „Allgemein“ können Sie auswählen, wie Dateien und Ordner angezeigt werden sollen. Sie können zwischen „Einzelne Fenster“ oder „In neuem Fenster öffnen“ wählen.
Meinung:
Unter der Registerkarte „Ansicht“ können Sie das Erscheinungsbild von Dateien und Ordnern anpassen. Sie können beispielsweise versteckte Dateien und Ordner ein- oder ausblenden, Dateierweiterungen ein- oder ausblenden und die Größe von Symbolen anpassen.
Suchen:
Sie können die Sucheinstellungen auch in den Ordneroptionen anpassen. Hier können Sie beispielsweise festlegen, ob Windows bei der Suche den Inhalt von Dateien durchsuchen soll.
Dateierweiterungen anzeigen:
Es empfiehlt sich, Dateierweiterungen anzuzeigen. Dadurch können Dateien einfacher identifiziert und vor potenziell schädlichen Dateianhängen gewarnt werden.
Versteckte Dateien und Ordner anzeigen:
Wenn Sie auf versteckte Dateien und Ordner zugreifen müssen, aktivieren Sie die Option, diese anzuzeigen. Dies kann bei der Fehlerbehebung oder Konfiguration bestimmter Anwendungen hilfreich sein.
Systemdateien anzeigen:
Seien Sie vorsichtig, wenn Sie die Option zum Anzeigen von Systemdateien aktivieren. Diese Dateien werden normalerweise aus gutem Grund ausgeblendet und sollten nicht bearbeitet oder gelöscht werden, es sei denn, Sie wissen genau, was Sie tun.
Automatische Sortierung und Gruppierung:
Auf der Registerkarte „Ansicht“ können Sie steuern, wie Dateien und Ordner automatisch sortiert und gruppiert werden. Sie können Dateien beispielsweise nach Name, Typ, Größe oder Datum sortieren.
Löschbestätigungsfenster aktivieren:
Auf der Registerkarte „Allgemein“ können Sie die Option „Löschen bestätigen“ aktivieren. Wenn Sie Dateien löschen möchten, wird ein Bestätigungsfenster angezeigt, wodurch ein versehentliches Löschen verhindert werden kann.
Änderungen speichern:
►► Löschbestätigung Windows 11?
Vergessen Sie nach dem Anpassen der Ordneroptionen nicht, auf „Übernehmen“ oder „OK“ zu klicken, um Ihre Einstellungen zu speichern.
| (Bild-1) Die Windows Explorer Optionen schneller öffnen unter Windows 10! |
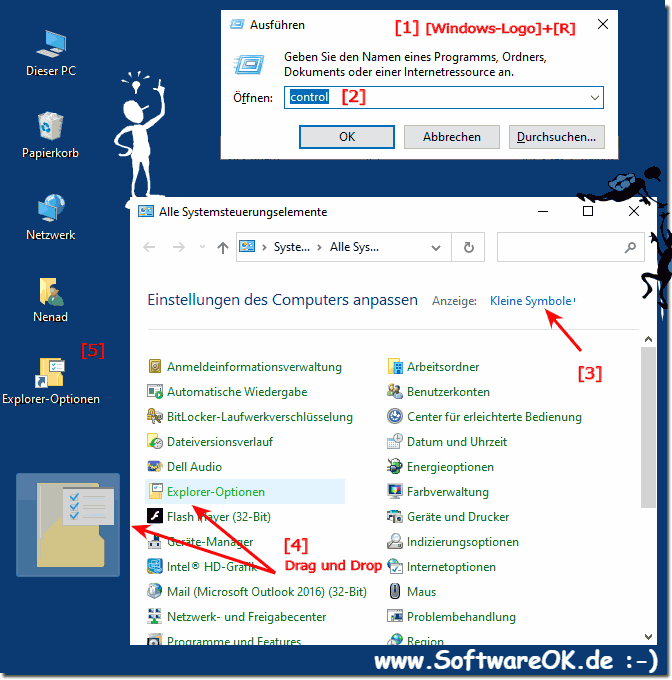 |
3.) Weitere Tipps zu den Ordner Optionen!
Beachten Sie, dass der genaue Speicherort und Name der Optionen je nach Windows-Version variieren kann. Diese Tipps sollten jedoch auf die meisten Versionen des Windows-Betriebssystems anwendbar sein.
Auf der Registerkarte „Allgemein“ können Sie auswählen, wie Dateien und Ordner angezeigt werden sollen. Sie können zwischen „Einzelne Fenster“ oder „In neuem Fenster öffnen“ wählen.
Meinung:
Unter der Registerkarte „Ansicht“ können Sie das Erscheinungsbild von Dateien und Ordnern anpassen. Sie können beispielsweise versteckte Dateien und Ordner ein- oder ausblenden, Dateierweiterungen ein- oder ausblenden und die Größe von Symbolen anpassen.
Suchen:
Sie können die Sucheinstellungen auch in den Ordneroptionen anpassen. Hier können Sie beispielsweise festlegen, ob Windows bei der Suche den Inhalt von Dateien durchsuchen soll.
►► In Windows komprimierte Dateien bei der Datei Suche einbeziehen, oder ausschließen!
Dateierweiterungen anzeigen:
Es empfiehlt sich, Dateierweiterungen anzuzeigen. Dadurch können Dateien einfacher identifiziert und vor potenziell schädlichen Dateianhängen gewarnt werden.
►► Dateinamenerweiterung in Windows 10/11 anzeigen, geht das?
Versteckte Dateien und Ordner anzeigen:
Wenn Sie auf versteckte Dateien und Ordner zugreifen müssen, aktivieren Sie die Option, diese anzuzeigen. Dies kann bei der Fehlerbehebung oder Konfiguration bestimmter Anwendungen hilfreich sein.
►► Versteckte Dateien und Ordner in Windows 10/11 anzeigen lassen?
Systemdateien anzeigen:
Seien Sie vorsichtig, wenn Sie die Option zum Anzeigen von Systemdateien aktivieren. Diese Dateien werden normalerweise aus gutem Grund ausgeblendet und sollten nicht bearbeitet oder gelöscht werden, es sei denn, Sie wissen genau, was Sie tun.
►► Die geschützten Systemdateien kann man doch sichtbar machen, wie?
Automatische Sortierung und Gruppierung:
Auf der Registerkarte „Ansicht“ können Sie steuern, wie Dateien und Ordner automatisch sortiert und gruppiert werden. Sie können Dateien beispielsweise nach Name, Typ, Größe oder Datum sortieren.
►► Gruppierung abstellen im Datei-Explorer unter Windows-10
►► Deaktivieren der Windows 11 Gruppierung im Datei-Explorer!
Löschbestätigungsfenster aktivieren:
Auf der Registerkarte „Allgemein“ können Sie die Option „Löschen bestätigen“ aktivieren. Wenn Sie Dateien löschen möchten, wird ein Bestätigungsfenster angezeigt, wodurch ein versehentliches Löschen verhindert werden kann.
Änderungen speichern:
►► Löschbestätigung Windows 11?
►► ... Die Löschbestätigung aktivieren!
Vergessen Sie nach dem Anpassen der Ordneroptionen nicht, auf „Übernehmen“ oder „OK“ zu klicken, um Ihre Einstellungen zu speichern.
FAQ 83: Aktualisiert am: 30 September 2023 20:13
