Viele Anfragen über: das neue Windows 11 Kontextmenü im MS Datei Explorer zu deaktivieren und das alte Kontextmenü zu aktivieren!1.) ... Das neue und klassische Menü im Windows 11 Dateiexplorer!
|
| (Bild-1) Das neue Windows 11 Kontextmenü! |
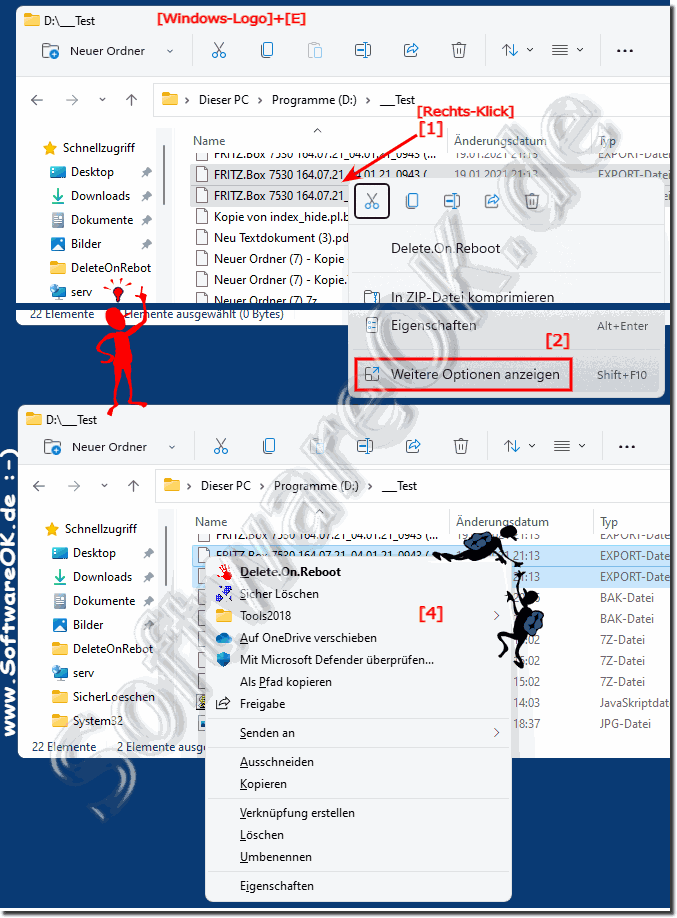 |
2.) Das klassische alte Menü im Quad-Explorer!
Wer den ► Quad-Explorer Q-Dir oder andere Alternativen verwendet, kann bei Rechtsklick oder über das Hauptmenü weiterhin die klassischen Explorer Kontextmenüs verwenden!( ... siehe Bild-2 Punkt 1 und 2
| (Bild-2) Das klassische Kontextmenü auf Windows 11! |
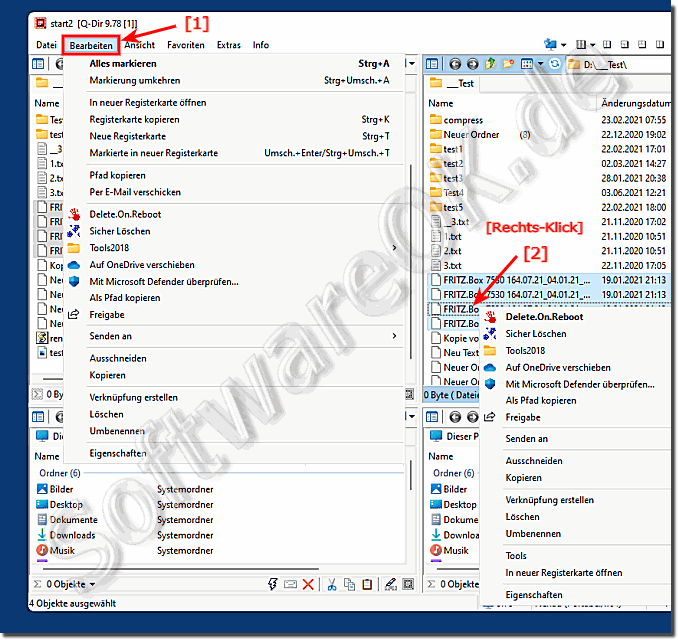 |
3.) ... Warum lässt sich das alte Kontextmenü in Windows 11 nicht aktivieren?
Microsoft hat diese Option ab Windows 11 20000.100 komplett deaktiviert, um eine bessere und schnellere Arbeit und Dateiverwaltung im neuen Windows Explorer zu gewährleisten !
Der sehr Verbreitete alte Registry Trick funktioniert nicht mehr unter Windows 11!
Bitte: ►►► Registry Eingriff der das neu Explorer Kontextmenü deaktivier!
| (Bild-3) Nur noch Neues Windows 11 Explorer Kontextmenü Build 22000.100! |
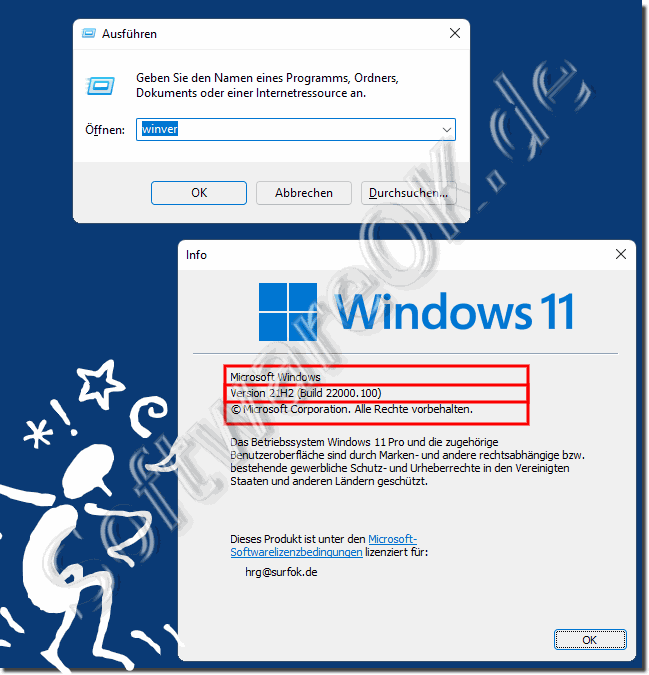 |
4.) ... Neu: Registry Eingriff der das neu Explorer Kontextmenü deaktivier! << NEU
1. Starten Sie wie immer der Registry Editor Windows + R Befehl regedit
2. Öffnen Sie: HKEY_CURRENT_USER\Software\Classes\CLSID\
3. Durch ein Rechtsklick auf CLSID Erstellen Sie einen neuen Schlüssel
4. Markieren und Mit F2 Umbenenne in {86ca1aa0-34aa-4e8b-a509-50c905bae2a2}
5. Durch ein Rechtsklick auf {86ca1aa0-34aa-4e8b-a509-50c905bae2a2} Erstellen Sie einen weiteren Schlüssel
6. Markieren und Mit F2 Umbenenne in InprocServer32
7. Starten Sie den MS Explorer oder das Windows 11 neu
( ... siehe Bild-4 Punkt 1 bis 6)
Zum entfernen einfach in HKEY_CURRENT_USER\Software\Classes\CLSID\ den Schlüssel {86ca1aa0-34aa-4e8b-a509-50c905bae2a2} entfernen!
Das war es auch schon es ist so einfach direkt beim Rechtsklick auf das Klassische Menü zuzugreifen und man spart wieder Zeit beim Datei-Management ohne auf Externe Explorer wie den Quad-Explorer zurückgreifen zu müssen!
| (Bild-4) Das Klassische Explorer Kontextmenü aktivieren! |
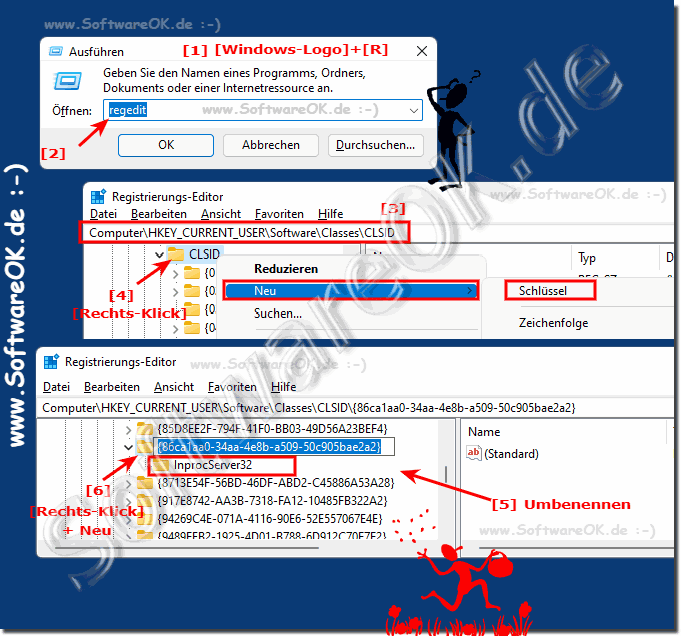 |
5.) Registry Scripts zum Selbst erstellen!
Download: ►► Win11-klassisches-Kontextmenue.zip
( ... siehe Bild-5)
Das Neue Kontext Menü Deaktivieren auf Windows 11 aktivieren!
Win11-klassisches-Kontextmenü.reg
Windows Registry Editor Version 5.00
[HKEY_CURRENT_USER\Software\Classes\CLSID\{86ca1aa0-34aa-4e8b-a509-50c905bae2a2}]
@=""
[HKEY_CURRENT_USER\Software\Classes\CLSID\{86ca1aa0-34aa-4e8b-a509-50c905bae2a2}\InprocServer32]
@=""
Wieder das Neue Kontext Menü auf Windows 11 aktivieren!
Win11-klassisches-Kontextmenü-rückgängig-machen.reg
Windows Registry Editor Version 5.00
[-HKEY_CURRENT_USER\Software\Classes\CLSID\{86ca1aa0-34aa-4e8b-a509-50c905bae2a2}]
| (Bild-5) Auf Windows 11 altes Explorer Kontextmenü aktivieren! |
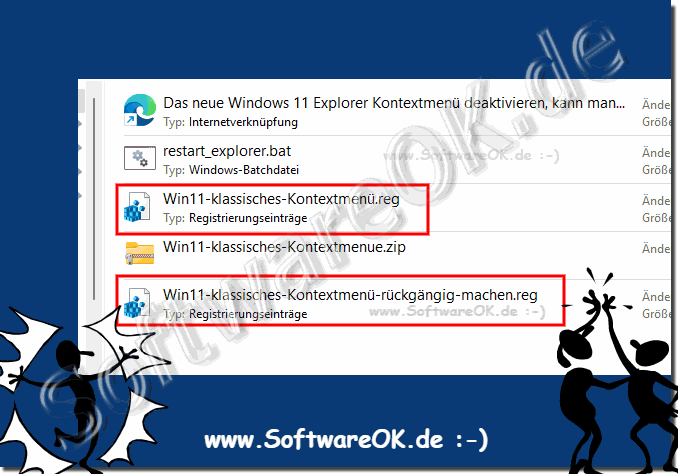 |
6.) Bitte beachten beim Windows 11 und altem Kontextmenü wiederherstellen!
Wenn Sie das alte Kontextmenü in Windows 11 wiederherstellen möchten, sind einige wichtige Punkte zu beachten:1. Sicherheitsrisiko:
Das Ändern der Registrierung oder die Verwendung von Tools von Drittanbietern zum Wiederherstellen des alten Kontextmenüs kann Sicherheitsrisiken mit sich bringen. Diese Änderungen können das System instabil machen oder sogar Sicherheitslücken öffnen, wenn sie unsachgemäß oder aus unsicheren Quellen vorgenommen werden.
2. Systemwiederherstellungspunkt:
Bevor Sie Änderungen an der Registrierung vornehmen oder Tools von Drittanbietern installieren, sollten Sie einen Systemwiederherstellungspunkt erstellen. Auf diese Weise können Sie das System wiederherstellen, falls etwas schief geht.
3. Vertrauenswürdige Quellen:
Wenn Sie Tools von Drittanbietern verwenden, um das alte Kontextmenü wiederherzustellen, stellen Sie sicher, dass diese aus vertrauenswürdigen Quellen stammen und von anderen Benutzern positiv bewertet wurden. Es empfiehlt sich, die Bewertungen und Kommentare anderer Benutzer zu prüfen, um sicherzustellen, dass das Tool zuverlässig ist.
4. Regelmäßige Sicherheitsprüfungen:
Nach der Wiederherstellung des alten Kontextmenüs sollten Sie regelmäßige Sicherheitsprüfungen durchführen, um sicherzustellen, dass das System nicht kompromittiert wurde. Verwenden Sie Antivirensoftware und halten Sie Ihr Betriebssystem und alle Programme auf dem neuesten Stand, um potenzielle Sicherheitsbedrohungen zu minimieren.
5. Zukünftige Kompatibilität:
Beachten Sie, dass das alte Kontextmenü möglicherweise nicht vollständig mit zukünftigen Windows-Updates oder -Anwendungen kompatibel ist. Microsoft kann Funktionen aktualisieren oder ändern, die sich auf das alte Kontextmenü auswirken können.
Abschließend ist es wichtig, vorsichtig zu sein und sich darüber im Klaren zu sein, dass die Wiederherstellung des alten Kontextmenüs in Windows 11 nicht offiziell unterstützt wird und potenzielle Risiken birgt.
7.) Vor- und Nachteile vom altem Kontextmenü gegenüber neuem Windows 11 Explorer Kontextmenü!
Hier sind einige Vor- und Nachteile des alten Kontextmenüs im Vergleich zum neuen Windows 11 Explorer-Kontextmenü:Vorteile des alten Kontextmenüs:
1. Vertraute Benutzeroberfläche:
Für Benutzer, die mit älteren Windows-Versionen vertraut sind, bietet das Legacy-Kontextmenü eine vertraute Benutzeroberfläche und Funktionalität. Es könnte einfacher sein, sich daran zu gewöhnen, insbesondere für Leute, die an das alte Design gewöhnt sind.
2. Anpassungsoptionen:
In einigen Fällen bietet das alte Kontextmenü weitere Anpassungsoptionen. Benutzer können möglicherweise Elemente hinzufügen oder entfernen und das Menü nach ihren Wünschen anpassen.
3. Schneller Zugriff auf Funktionen:
Das Legacy-Kontextmenü bietet einigen Benutzern möglicherweise einen schnelleren Zugriff auf bestimmte Funktionen, insbesondere wenn sie bestimmte Kontextmenüoptionen häufig verwenden.
Nachteile des alten Kontextmenüs:
1. Veraltete Benutzeroberfläche:
Das alte Kontextmenü könnte als veraltet gelten und entspricht möglicherweise nicht den modernen Designrichtlinien. Für Nutzer, die ein moderneres Aussehen bevorzugen, könnte dies als Nachteil angesehen werden.
2. Eingeschränkte Funktionalität:
Das alte Kontextmenü bietet möglicherweise nicht die gleiche Funktionalität wie das neue Windows 11 Explorer-Kontextmenü. Möglicherweise wurden neue Funktionen und Optionen in das aktualisierte Kontextmenü integriert, die im alten Kontextmenü fehlten.
3. Nicht für Touch-optimierte Geräte geeignet:
Das alte Kontextmenü wurde nicht speziell für Touch-optimierte Geräte entwickelt und ist daher möglicherweise weniger benutzerfreundlich, wenn Windows 11 auf solchen Geräten verwendet wird.
Insgesamt hängen die Vor- und Nachteile des alten Kontextmenüs stark von den individuellen Vorlieben und Anforderungen der Nutzer ab. Einige bevorzugen möglicherweise die vertraute Benutzeroberfläche und die Anpassungsoptionen des alten Kontextmenüs, während andere möglicherweise die moderneren Funktionen und das Design des neuen Windows 11 Explorer-Kontextmenüs bevorzugen.
FAQ 87: Aktualisiert am: 19 April 2024 08:49
