Manchmal will man eine Tabelle in ein Bild umwandeln in Microsoft Word, um eventuell die Arbeit und die Formeln dahinter zu schützen!Inhalt: 1.) ... Tabelle in ein Bild umwandeln in Microsoft Word!
|
| (Bild-1) Die Tabelle in ein Bild umwandeln in Microsoft Word! |
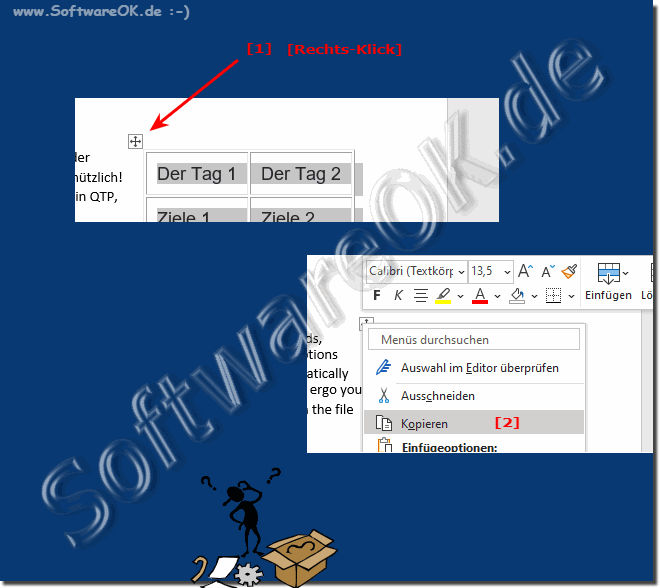 |
2.) Tabelle als Bild einfügen im Word-Dokument!
1. Platzieren Sie Ihren Cursor im Dokument an der Stelle, an der Sie das Bild haben möchten.
2. Klicken Sie mit der rechten Maustaste und wählen Sie das Bildsymbol unter Einfügeoptionen aus.
2. Klicken Sie mit der rechten Maustaste und wählen Sie das Bildsymbol unter Einfügeoptionen aus.
3. Schon haben Sie die Tabelle als Bild Element im Word-Dokument
( ... siehe Bild-2)
Von hier aus können Sie es wie jedes andere Bild oder Foto in Microsoft Word formatieren. Optional können Sie das Bild über die Registerkarte Bildformat schneller bearbeiten.
( ... siehe Bild-2)
Von hier aus können Sie es wie jedes andere Bild oder Foto in Microsoft Word formatieren. Optional können Sie das Bild über die Registerkarte Bildformat schneller bearbeiten.
| (Bild-2) Im Word Dokument Tabelle als Bild einfügen! |
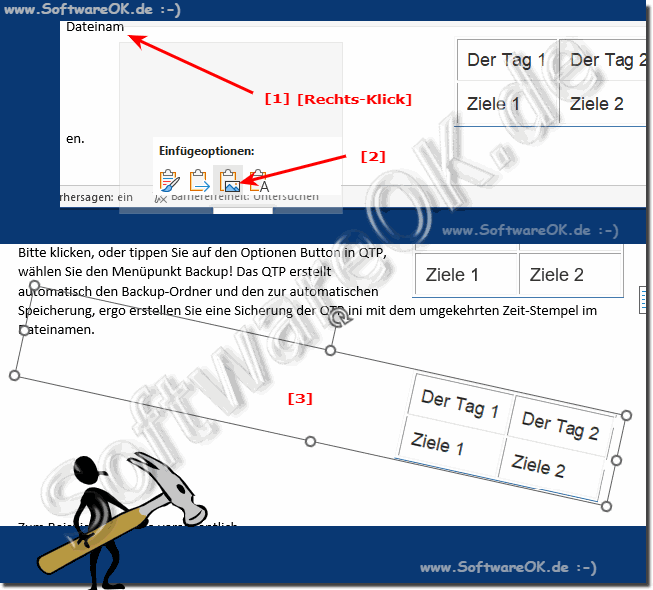 |
3.) Tabelle in MS Paint skizzieren, oder so!
1. Sie können auch MS Paint starten2. Und mit der Strg + V das Bild einfügen
(... siehe Bild-3)
Nachdem Sie Ihre Tabelle erfolgreich in ein Bild umgewandelt und können es in Ihrem Dokument verwenden oder anderweitig verwenden. Bitte beachten Sie, dass die Schritte je nach der verwendeten Version von Microsoft Word und dem Bildbearbeitungsprogramm leicht variieren können.
| (Bild-3) Tabelle als Bild in MS-Paint! |
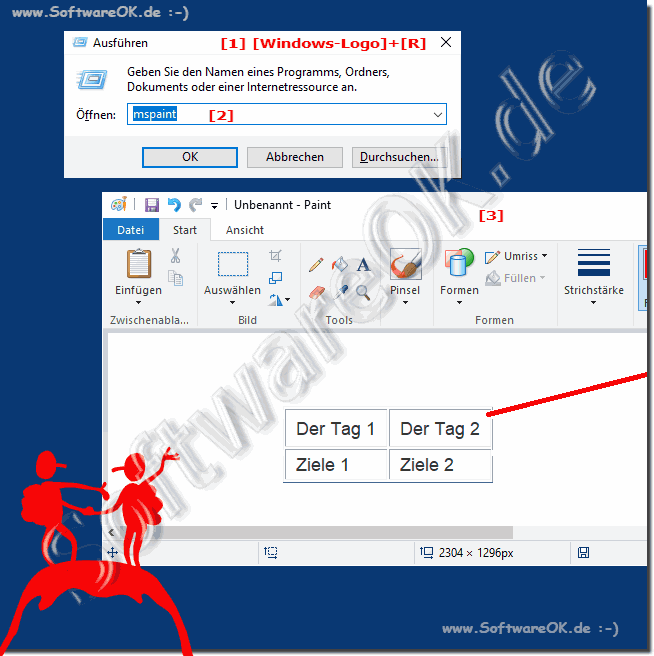 |
4.) Vor- und Nachteile der Tabelle als Bild, und weitere Tipps zu diesem Thema!
Das war jetzt hier nur ein kleines Beispiel mit einer kleinen Tabelle um die Vorgehensweise zu verstehen. Aber Sie erkennen schon, wie einfach das Ganze ist. Wie gesagt das Bild kann als solche auch behandelt werden, formatiert, gedehnt, gestaucht, .. oder was auch immer. Hier finden Sie weitere Tipps, die für Sie interessant sein könnten im Bezug auf Bild und Word. Einfach durchklicken und informieren. Vielleicht finden Sie etwas mehr oder weniger hilfreiches, das Ihnen das Bearbeiten unter Word erleichtert.►► So erstellen Sie einen diagonalen Text in Word!
►► Wie kann ich in MS Word ein transparentes Bild einfügen?
►► Text um ein Bild in Microsoft Word realisieren, aber wie?
Das Einbetten einer Tabelle als Bild in Microsoft Office hat sowohl Vor- als auch Nachteile:
Vorteile:
1. Formatierung beibehalten:
Wenn die Tabelle als Bild eingefügt wird, bleibt ihre Formatierung unverändert, unabhängig davon, auf welchem Gerät oder in welcher Umgebung das Dokument geöffnet wird.
2. Schutz vor Bearbeitung:
Ein als Bild eingefügtes Element kann nicht so einfach bearbeitet werden wie eine normale Tabelle. Dies kann nützlich sein, um sicherzustellen, dass die Tabelle nicht versehentlich geändert wird.
3. Gestaltungsfreiheit:
Als Bilder eingefügte Tabellen können mit Grafikprogrammen frei gestaltet werden, was mehr Flexibilität bei der Gestaltung ermöglicht.
Nachteile:
1. Nicht durchsuchbar:
Da es sich bei der Tabelle um ein Bild handelt, kann der Text in der Tabelle nicht durchsucht werden. Dies kann ein Problem sein, wenn jemand in der Tabelle nach bestimmten Informationen sucht.
2. Größe:
Da das Bild eine feste Größe hat, kann es bei Bedarf nicht vergrößert oder verkleinert werden, ohne die Qualität zu beeinträchtigen.
3. Barrierefreiheit:
Als Bild eingefügte Tabellen sind möglicherweise für Menschen mit Sehbehinderungen oder anderen Behinderungen nicht zugänglich, da Bildschirmlesegeräte den Text nicht erkennen können.
4. Dateigröße:
Bilder haben normalerweise eine größere Dateigröße als Text. Das Einfügen vieler Tabellen als Bilder kann die Gesamtgröße des Dokuments erhöhen und es langsamer machen.
Die Entscheidung, eine Tabelle als Bild einzufügen, hängt von den spezifischen Anforderungen des Dokuments und den Bedürfnissen der Benutzer ab.
FAQ 88: Aktualisiert am: 17 April 2024 16:54
