Man kann mit DirPrintOK recht einfach einen Ordner mit vielen Unterordner darstellen und bzw.. zu MS Excel exportieren!1.) ... Ausklappen der Verzeichnisse im rechten Verzeichnisbaum-Liste (Tree-List Hybrid)!
|
| (Bild-1) Wie kann ich einen Ordner mit vielen Unterordner darstellen, (Windows, alle)? |
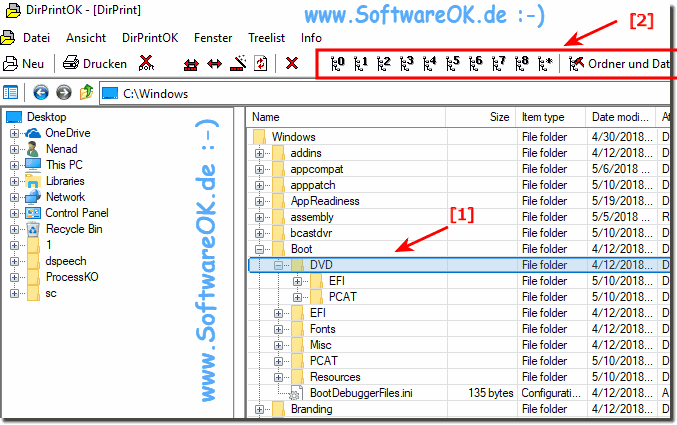 |
Tipp:
Wie bei Windows 7 verfügt Windows 10, 8.1 über eine leistungsstarke Suchfunktion. Windows 10 durchsucht alle Dateitypen (Dokumente, Bilder, Musik, Webseiten) sowie Lesezeichen und Programmverknüpfungen auf Ihrem Desktop. Windows 10 durchsucht Dateiinhalte sowie Datei- und Ordnernamen. Jetzt können Sie auch die Suchergebnisse ausdrucken und exportieren auf Windows 10, 8.1, ...
2.) ... Ausklappen der Verzeichnisse im linkem Verzeichnisbaum
Ordner markieren:Tastenkombination:
Umschalttaste + x (Malzeichen, Multiplikationszeichen )
| (Bild-2) Ordner mit vielen Unterordnern darstellen in Windows-7, 10, 8.1, Server 2016? |
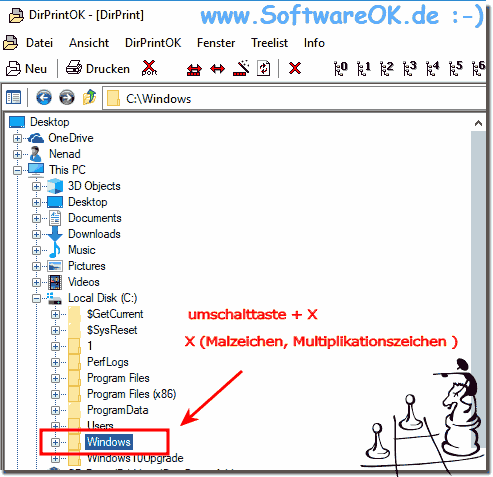 |
Directory Print OK ist ein beliebtes Tool zum Drucken und Speichern von Datei- und Ordnerlisten, da die Anzahl der Optionen, die Sie konfigurieren können, sehr groß sind, um die Ausgabe nach Ihren Wünschen zu gestalten. Bei Dateien und Ordnern verfügen Sie über 100-te von Informationen, die angezeigt werden können, darunter Datum, Größe, Attribute, Version usw. .... Ebenfalls enthalten ist ein Dateifilter, in dem Formatvoreinstellungen gespeichert werden können.
Im Windows-Explorer:
Öffnen Sie den Windows-Explorer: Drücken Sie die Windows-Taste E auf Ihrer Tastatur, um den Windows-Explorer zu öffnen. Sie können auch im Startmenü nach "Datei-Explorer" suchen und daraufklicken, um es zu öffnen.
Navigieren Sie zum Ordner: Navigieren Sie im Windows Explorer zum Speicherort des Ordners mit den vielen Unterordnern. Sie können dies tun, indem Sie in der linken Navigationsleiste auf Ordner klicken oder den Ordnerpfad in die Adressleiste eingeben und die Eingabetaste drücken.
Unterordner anzeigen: Sobald Sie sich im gewünschten Ordner befinden, sollten Sie eine Liste von Dateien und Unterordnern sehen. Wenn die Unterordner reduziert sind, können Sie sie erweitern, indem Sie auf das kleine Dreieckssymbol neben dem Ordnernamen klicken, oder Sie können auf den Ordnernamen doppelklicken, um ihn zu öffnen und seinen Inhalt anzuzeigen.
Anzeigeoptionen ändern: Sie können die Anzeigeoptionen ändern, um festzulegen, wie die Dateien und Unterordner angezeigt werden. Verwenden Sie dazu die Anzeigeoptionen in der Symbolleiste oben. Sie können je nach Ihren Vorlieben zwischen verschiedenen Ansichtsmodi wie Details, Liste, Große Symbole und Symbole wählen.
Suche: Wenn Sie innerhalb dieser großen Ordnerstruktur nach einer bestimmten Datei oder einem bestimmten Unterordner suchen, können Sie die Suchleiste in der oberen rechten Ecke des Windows Explorers verwenden, um schnell zu finden, wonach Sie suchen.
Wenn Sie diese Schritte ausführen, sollten Sie in der Lage sein, einen Ordner mit vielen Unterordnern im Windows Explorer anzuzeigen und durch seinen Inhalt zu navigieren.
3.) Wichtige Fragen und kurze Antworten zum Thema!
1. Wie installiere ich DirPrintOK?
Laden Sie DirPrintOK von der offiziellen Website herunter und folgen Sie den Installationsanweisungen.
2. Kann ich mit DirPrintOK Ordnerstrukturen in Excel exportieren?
Ja, DirPrintOK ermöglicht den Export von Ordnerstrukturen nach Microsoft Excel.
3. Wie kann ich Verzeichnisse im rechten Verzeichnisbaum ausklappen?
Wählen Sie den gewünschten Ordner aus und klicken Sie auf "Alle Ebenen ausklappen".
4. Welche Tastenkombination wird verwendet, um Verzeichnisse im linken Verzeichnisbaum auszuklappen?
Verwenden Sie die Tastenkombination Umschalttaste + x.
5. Gibt es eine Möglichkeit, alle Unterordner in DirPrintOK anzuzeigen?
Ja, Sie können die Option "Alle Ebenen ausklappen" verwenden.
6. Welche Schritte sind notwendig, um DirPrintOK zu starten?
Starten Sie das Programm nach der Installation und wählen Sie den gewünschten Ordner aus.
7. Wie wähle ich einen Ordner in DirPrintOK aus?
Klicken Sie im Programm auf den Ordner, den Sie anzeigen möchten.
8. Kann ich mit DirPrintOK auch Dateien exportieren?
Ja, DirPrintOK ermöglicht den Export von Dateien und Verzeichnissen.
9. Ist DirPrintOK für Windows 10 geeignet?
Ja, DirPrintOK ist mit Windows 10 kompatibel.
10. Wie funktioniert die Suchfunktion in Windows 10?
Windows 10 durchsucht Dateiinhalte sowie Datei- und Ordnernamen und zeigt die Ergebnisse im Suchfenster an.
11. Kann ich mit Windows 10 Suchergebnisse drucken?
Ja, Suchergebnisse können in Windows 10 gedruckt werden.
12. Welche Vorteile bietet das Verzeichnis-Ausdruck-Tool DirPrintOK?
DirPrintOK ermöglicht eine einfache Darstellung und den Export von Ordnerstrukturen, ist benutzerfreundlich und bietet zahlreiche Anpassungsoptionen.
13. Gibt es alternative Programme zu DirPrintOK für Windows?
Ja, es gibt alternative Programme wie TreeSize oder PrintFolders.
14. Wie kann ich die Ordnerstruktur in DirPrintOK anpassen?
Sie können die Ordnerstruktur durch Filtern, Sortieren und Anpassen der Anzeigeoptionen in DirPrintOK individuell gestalten.
15. Kann DirPrintOK Verzeichnisse automatisch ausklappen?
Nein, DirPrintOK bietet keine automatische Funktion zum Ausklappen von Verzeichnissen.
16. Ist DirPrintOK auch für Windows 7 verfügbar?
Ja, DirPrintOK ist auch mit Windows 7 kompatibel.
17. Welche Dateitypen kann Windows 10 durchsuchen?
Windows 10 kann alle Dateitypen wie Dokumente, Bilder, Musik, Webseiten sowie Lesezeichen und Programmverknüpfungen auf dem Desktop durchsuchen.
18. Wie funktioniert die Exportfunktion in DirPrintOK?
Die Exportfunktion in DirPrintOK ermöglicht es, die angezeigte Ordnerstruktur in verschiedene Formate wie Excel oder Textdateien zu exportieren.
19. Kann ich die Suchergebnisse in Windows 8.1 exportieren?
Ja, Windows 8.1 bietet die Möglichkeit, Suchergebnisse zu exportieren.
20. Gibt es eine Möglichkeit, DirPrintOK ohne Installation zu nutzen?
Nein, DirPrintOK muss installiert werden, um genutzt werden zu können.
21. Wie kann ich Verzeichnisse in DirPrintOK filtern?
Sie können Verzeichnisse in DirPrintOK nach verschiedenen Kriterien wie Dateityp, Größe oder Datum filtern.
22. Was bedeutet "Tree-List Hybrid" in DirPrintOK?
"Tree-List Hybrid" bezieht sich auf die Darstellung der Verzeichnisstruktur in DirPrintOK, die sowohl als Baumstruktur (Tree) als auch als Liste (List) angezeigt werden kann.
23. Kann ich mit DirPrintOK Ordnerstrukturen drucken?
Ja, DirPrintOK ermöglicht das Drucken der angezeigten Ordnerstrukturen.
24. Welche Einstellungen kann ich in DirPrintOK ändern?
In DirPrintOK können Sie verschiedene Einstellungen ändern, darunter die Anzeigeoptionen, die Filterung der angezeigten Inhalte, die Sortierreihenfolge und die Exportformate.
Fazit:
Das Programm DirPrintOK bietet zahlreiche Funktionen, die die Verwaltung und Darstellung von Verzeichnisstrukturen erheblich vereinfachen. Neben dem Ausklappen und Exportieren der Verzeichnisse können Sie auch verschiedene Filter- und Sortieroptionen nutzen, um die Anzeige nach Ihren Bedürfnissen anzupassen. Für detaillierte Anleitungen und Unterstützung können Sie die Hilfefunktion des Programms oder die offizielle Website nutzen.
FAQ 9: Aktualisiert am: 6 Juni 2024 16:34
