Der Druckauftrag wird an das System weitergegeben, deshalb ist es identisch wie im MS-Datei-Explorer. Es ist bei allen Windows OS verfügbar, nicht nur bei Windows 11 & 10.1.) ... Ansichten Bilder und Poster drucken!
|
| (Bild-1) Registerkarten, bzw. Tabs immer sichtbar in der Exploreransicht! |
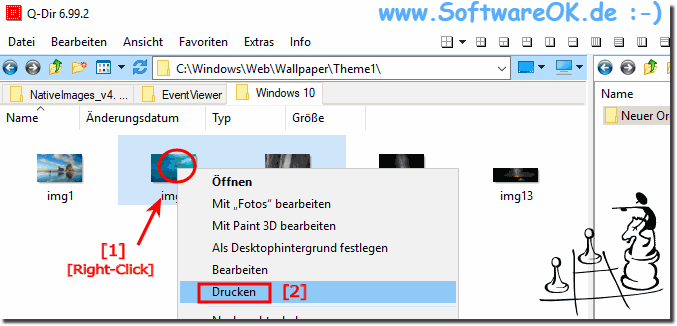 |
| (Bild-2) Explorer Ansichten Bilder und Poster W10 Q-Dir! |
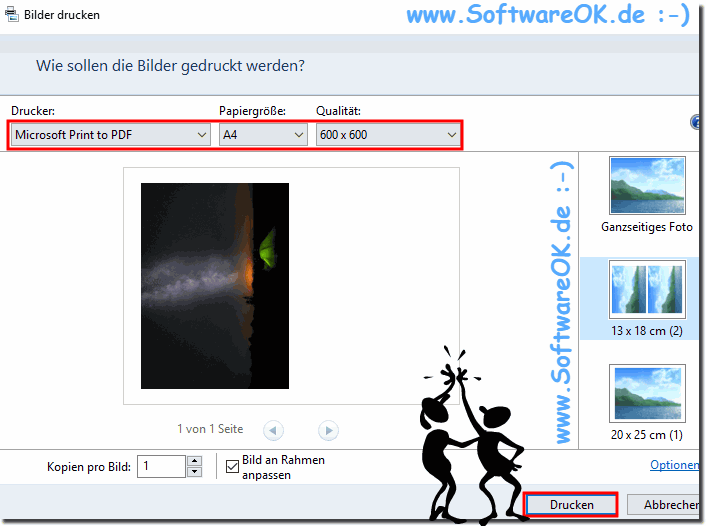 |
Allgemeine Drucktipps:
Bei hochwertigem Bilderdruck sollten Sie hochwertiges Glanzpapier verwenden , das speziell für das Drucken von Bildern geeignet ist. Es muss sich hierbei nicht immer um das Teuerste handeln, das von vielen Druckerherstellern für besonders gute Druckergebnisse empfohlen wird .
Klicken Sie auf das Symbol des verwendeten Druckers (3) und dann auf das Menü Datei und auf Eigenschaften, um weitere druckerspezifische Einstellungen vorzunehmen, um ein möglichst bestes Druckergebnis zu erzielen.
.... Bilder und Fotos verwalten!
Alte Bilder zum FAQ Bilder Ausdruck in Q-Dir!
 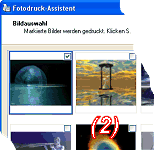 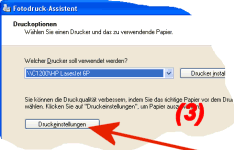 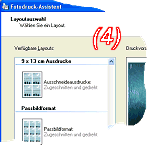 |
2.) Sollte ich was bei Ansichten Bilder und Poster Druck beachten?
Es ist selten dass es zu Problemen mit Bildern kommt, was kann ich machen, wenn ich trotzdem Probleme mit dem Ausdruck habe ist eine oft gestellte Frage. Starten Sie das Windows Betriebssystem neu, bitte hierbei einen korrekten Windows Neustart durchführen. Wenn das Problem mit dem Ausdruck weiterhin besteht, prüfen Sie das System auf System-Dateien-FehlerDer Bilder-Druck ist eine versteckte umfassende Anwendung, die ideal zum Bilderdruck anzeigen und anschließend drucken ausgelegt ist. Der Bilderdruck hat eine einfache Benutzeroberfläche und ist speziell für den schnellen Foto Druck auf verschiedene Arten konzipiert. Es sind viele Änderungen möglich, um Ihren Fotos zu drucken!
Ob im MS Datei Explorer, oder in den Quad-Explorer Ansichten, Bilder und Poster zum Drucken kann man schnell per Druckauftrag und dem systemeigenen Assistenten erledigen, auf allen Windows Desktop, auch mobilen und MS Server Betriebssystemen
3.) Wichtige Fragen und Antworten zu Explorer, Bilder, Poster, Drucken und Co.!
1. Wie kann ich Bilder in Explorer-Ansichten drucken?
Um Bilder in Explorer-Ansichten zu drucken, öffnen Sie den Explorer oder eine alternative Dateiverwaltungssoftware wie den Quad-Explorer. Navigieren Sie zum Ordner mit den Bildern, die Sie drucken möchten. Markieren Sie die gewünschten Bilder, klicken Sie mit der rechten Maustaste darauf und wählen Sie im Kontextmenü „Drucken“. Der Fotodruck-Assistent wird gestartet, der Sie durch die weiteren Schritte führt, wie die Auswahl des Druckers und des Layouts.
2. Welche Schritte sind notwendig, um Poster im Quad-Explorer zu drucken?
1. Starten Sie den Quad-Explorer und navigieren Sie zum Ordner mit den zu druckenden Postern.
2. Wählen Sie die Poster aus, indem Sie sie anklicken.
3. Klicken Sie mit der rechten Maustaste auf die ausgewählten Poster und wählen Sie „Drucken“.
4. Der Fotodruck-Assistent öffnet sich. Bestätigen Sie die Bilderauswahl und wählen Sie die gewünschten Druckoptionen wie Drucker und Layout.
5. Starten Sie den Druckauftrag durch Klicken auf „Weiter“.
3. Wie funktioniert der Fotodruck-Assistent für Bilder und Poster?
Der Fotodruck-Assistent hilft Ihnen, Bilder und Poster einfach und effizient zu drucken. Nachdem Sie die Bilder ausgewählt haben, öffnet sich der Assistent. Sie bestätigen die Auswahl, wählen den Drucker und das gewünschte Layout (z. B. Ganzseitendruck oder Passbildformat). Der Assistent bietet auch Optionen für die Papierauswahl und die Qualitätseinstellungen. Am Ende starten Sie den Druckauftrag mit „Weiter“.
4. Kann ich Bilder direkt aus dem MS-Datei-Explorer drucken?
Ja, Sie können Bilder direkt aus dem MS-Datei-Explorer drucken. Öffnen Sie den Datei-Explorer und navigieren Sie zum Ordner mit den Bildern. Wählen Sie die gewünschten Bilder aus, klicken Sie mit der rechten Maustaste und wählen Sie „Drucken“. Der Fotodruck-Assistent wird gestartet, der Sie durch die Schritte zur Auswahl des Druckers und der Druckoptionen führt.
5. Welche Drucklayouts sind für den Bilderdruck verfügbar?
Im Fotodruck-Assistenten stehen verschiedene Drucklayouts zur Auswahl:
- Ganzseitendruck
: Drucken Sie das Bild auf eine ganze Seite.
- Passbildformat
: Wählen Sie ein Format für Passbilder oder kleinere Drucke.
- Kontaktabzug
: Drucken Sie mehrere kleine Bilder auf einer Seite.
- A4- oder A5-Format
: Drucken Sie das Bild in standardisierten Papierformaten.
6. Wie wähle ich den richtigen Drucker für den Fotodruck aus?
Wählen Sie im Fotodruck-Assistenten den Drucker aus der Liste der installierten Drucker aus. Für Fotodrucke sollten Sie einen Drucker verwenden, der speziell für den Fotodruck optimiert ist. Achten Sie darauf, dass der Drucker hochwertige Druckergebnisse liefert und Fotopapier unterstützt. Lesen Sie auch die Druckereigenschaften, um sicherzustellen, dass die Druckqualität auf das Maximum eingestellt ist.
Hier sind alle ausführlichen Antworten auf die Fragen, die Sie gestellt haben:
►►► Wichtige Fragen und Antworten zu Explorer, Bilder, Poster, Drucken und Co.
FAQ 9: Aktualisiert am: 10 Juni 2024 13:18
