Es ist nicht ganz einfach das Ändern der Arbeitsgruppe oder vom PC-Name mithilfe der Eingabeaufforderung oder PowerShell!Aber auch nicht unmöglich, dies wird gerne vom Microsoft Server Administratoren unter Webserver 2019, 2016, ... verwendet, warum sollte man es auch nicht als Standardbenutzer unter Windows 11, 10, 8.1, ... mal testen und nutzen, wenn es schon die Möglichkeit gibt auch mal anders den PC-Namen und die Gruppe zu ändern! Inhalt:
1.) ... Ändern des PC-Namen mithilfe der Eingabeaufforderung!
|
| (Bild-1) Ändern vom PC- Name mithilfe der Eingabeaufforderung cmd.exe! |
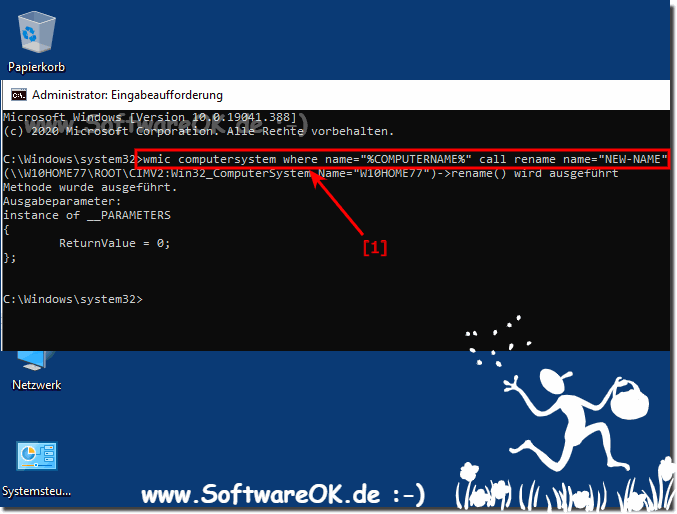 |
2.) Ändern des PC-Namen mit PowerShell!
1. Öffnen Sie die PowerShell als Administrator2. Und führen Sie den folgenden Befehl aus:
Rename-Computer Neuer-PC-Name
Tipp:
Mit $env:COMPUTERNAME können Sie auf allen Microsoft Betriebssystemen den aktuellen PC-Namen abfragen, unabhängig davon, ob es ein MS Server 2019, ... ist oder ein schlichtes MS Windows 10 Home! Verwenden sie an der Stelle Neuer-PC-Name Ihren neuen PC Wunschnamen!
| (Bild-2) Ändern PC- Name mithilfe von PowerShell Befehlen! |
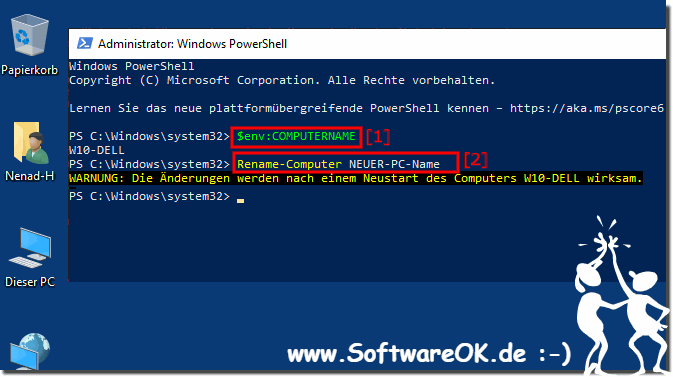 |
3.) Ändern des Arbeitsgruppennamens mithilfe der Eingabeaufforderung!
1. Öffnen Sie wie immer ► eine Eingabeaufforderung mit erhöhten Rechten
2. Und führen Sie den folgenden Befehl aus.
wmic computersystem where name="%computername%" call joindomainorworkgroup name="Arbeitsgruppe"
PS: Ersetzen Sie "Arbeitsgruppe" durch Ihren neuen Arbeitsgruppennamen
2. Und führen Sie den folgenden Befehl aus.
wmic computersystem where name="%computername%" call joindomainorworkgroup name="Arbeitsgruppe"
PS: Ersetzen Sie "Arbeitsgruppe" durch Ihren neuen Arbeitsgruppennamen
Microsoft Windows [Version 10.0.19041.388]
(c) 2020 Microsoft Corporation. Alle Rechte vorbehalten.
C:\Windows\system32>wmic computersystem where name="%computername%" call joindomainorworkgroup name="Arbeitsgruppe"
(\\W10HOME77\ROOT\CIMV2:Win32_ComputerSystem.Name="W10HOME77")->joindomainorworkgroup() wird ausgeführt
Methode wurde ausgeführt.
Ausgabeparameter:
instance of __PARAMETERS
{
ReturnValue = 0;
};
C:\Windows\system32>
4.) Ändern des Arbeitsgruppennamens mit PowerShell!
1. Öffnen Sie ►► PowerShell als Administrator
2. Und führen Sie den folgenden Befehl aus.
Add-Computer -WorkGroupName "Arbeitsgruppenname"
Ersetzen Sie "Arbeitsgruppenname " durch den tatsächlichen Namen der Arbeitsgruppe, der Sie beitreten möchten.
2. Und führen Sie den folgenden Befehl aus.
Add-Computer -WorkGroupName "Arbeitsgruppenname"
Ersetzen Sie "Arbeitsgruppenname " durch den tatsächlichen Namen der Arbeitsgruppe, der Sie beitreten möchten.
| (Bild-4) Arbeitsgruppe vom PC mithilfe vom PowerShell ändern! |
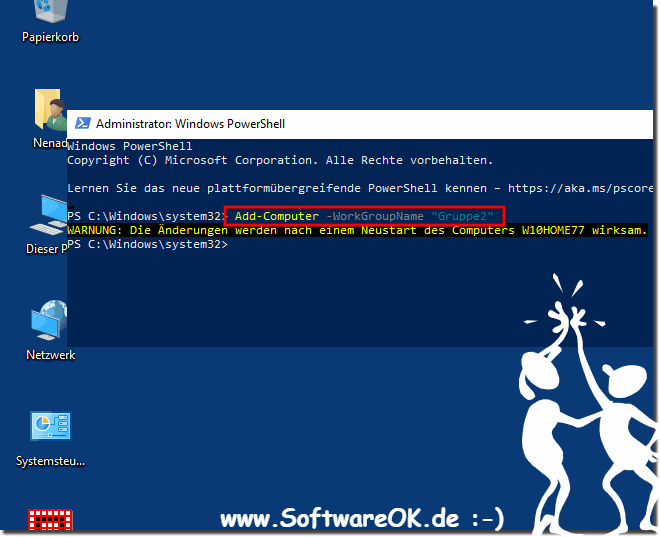 |
5.) Infos und Tipps zu PC-Name und Arbeitsgruppe!
Sie brauchen keine riesige Schritt-für-Schritt-Anleitung, um diese einfache Aufgabe zu erledigen, sobald Sie es geschafft haben, werden Sie den Dreh raushaben! Der PC-Name und die Arbeitsgruppe werden zur besseren Erkennung verwendet. Zuvor hatte die Arbeitsgruppe eine viel größere Rolle als bei den aktuellen Windows 11- und Windows 10-PCs.
Der PC-Name sollte natürlich so gewählt werden, dass man den PC damit identifizieren kann, zum Beispiel "PC-Wohnzimmer-1"!
►► Die einfache Dateifreigabe in Windows deaktivieren?
►► Windows-10/11 Computer-Namen und Arbeitsgruppe ändern, aber wie?
6.) Sollten Sie den PC-Namen und die Arbeitsgruppe über die Eingabeaufforderung oder PowerShell ändern?
Man kann den PC-Namen und die Arbeitsgruppe sowohl mit der Eingabeaufforderung als auch mit PowerShell ändern. Beide Methoden erledigen die Aufgabe, aber die genaue Syntax und die Schritte können unterschiedlich sein.
1. Ändern des PC-Namens:
Eingabeaufforderung:
netdom renamecomputer %COMPUTERNAME% /newname:NeuerPCName
PowerShell:
Rename-Computer -NewName NeuerPCName -Restart
2. Ändern der Arbeitsgruppe:
Eingabeaufforderung:
netdom join %COMPUTERNAME% /domain:NeueArbeitsgruppe /userD:Benutzername /passwordD:Passwort
PowerShell:
Add-Computer -DomainName NeueArbeitsgruppe -Credential (Get-Credential) -Restart
In beiden Fällen müssen Sie den "NeuerPCName" und die "NeueArbeitsgruppe" durch die gewünschten Werte ersetzen. Beachten Sie, dass Sie für die Änderungen administrative Berechtigungen benötigen.
Die PowerShell-Methode wird oft bevorzugt, da PowerShell leistungsfähiger und flexibler ist. Es bietet auch zusätzliche Funktionen und ist Teil der modernen Microsoft-Plattform. Wenn Sie jedoch mit der Eingabeaufforderung vertrauter sind oder wenn Sie spezifische Anforderungen haben, können Sie auch die Eingabeaufforderung verwenden.
FAQ 91: Aktualisiert am: 10 November 2023 23:09
