Das Vertikal-Markieren im Text in Office Word Dokumenten wird kaum verwendet, ist aber manchmal sehr hilfreich, als ob der Text eine Tabelle wäre!Inhalt: 1.) ... Das Vertikal-Markieren im Text!
|
| (Bild-1) Vertikal im Text markieren in Office Word! |
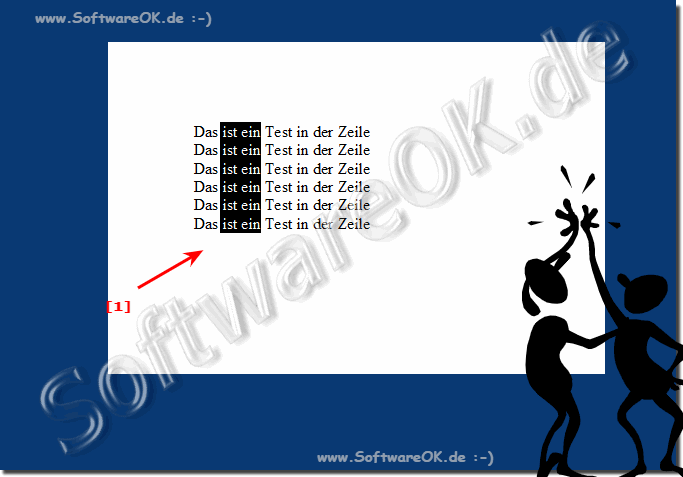 |
Um Text vertikal in Microsoft Word zu markieren, können Sie eine Textbox verwenden und diese vertikal ausrichten. Hier ist eine Anleitung dazu:
Öffnen Sie Microsoft Word und erstellen Sie ein neues Dokument oder öffnen Sie ein vorhandenes.
Klicken Sie auf die Registerkarte "Einfügen" in der oberen Menüleiste.
Wählen Sie "Textfeld" aus dem Dropdown-Menü "Text" aus.
Wählen Sie eine der Textfeldoptionen aus, z. B. "Einfaches Textfeld" oder "Textfeld mit Formatierung".
Klicken Sie mit der Maus in das Dokument, um das Textfeld einzufügen. Sie können die Größe des Textfelds anpassen, indem Sie es ziehen und an den gewünschten Ort bewegen.
Klicken Sie innerhalb des Textfelds, um den Cursor dort zu platzieren, und geben Sie den Text ein, den Sie vertikal markieren möchten.
Um das Textfeld vertikal auszurichten, klicken Sie mit der rechten Maustaste auf das Textfeld und wählen Sie "Textfeld formatieren" aus dem Kontextmenü.
Im Dialogfeld "Textfeld formatieren" wählen Sie die Registerkarte "Ausrichtung".
Wählen Sie unter "Textausrichtung" die Option "Vertikal" und dann die gewünschte Ausrichtung aus, z. B. "Zentriert" oder "Oben".
Klicken Sie auf "OK", um das Dialogfeld zu schließen und die Änderungen zu übernehmen.
Ihr Text sollte nun vertikal im Textfeld markiert sein. Sie können das Textfeld weiterhin anpassen, indem Sie die Größe ändern oder es an eine andere Position im Dokument ziehen.
Auf diese Weise können Sie Text vertikal in Microsoft Word markieren, indem Sie Textfelder verwenden und diese vertikal ausrichten.
2.) Weitere Tipps zu markieren, Text und Co.!
Das Markieren von Texten ist sehr hilfreich, um bestimmte Texte in ein anderes Dokument zu kopieren über die Tastenkombinationen Strg + C und das Einfügen mit Strg + V. Hier noch weitere Tipps zu diesem Thema.►► Wie kann ich mehrere Abschnitte vom Text in MS-Word markieren?
►► Wie kann man in Office Word nur den markierten Text drucken?
►► Denselben Text gleichzeitig in mehrere Excel-Zellen einfügen
3.) Vor- und Nachteile beim vertikalen Text markieren in Office Word!
Das vertikale Markieren von Text in Microsoft Word hat sowohl Vor- als auch Nachteile:
Vorteile:
Stilistische Variation:
Vertikal markierter Text kann ein stilistisches Element in Ihrem Dokument sein, das Aufmerksamkeit erregt und visuell interessant ist.
Betonung:
Durch das vertikale Markieren können Sie bestimmte Textpassagen hervorheben oder betonen, was nützlich sein kann, um wichtige Informationen hervorzuheben.
Platzsparend:
In einigen Fällen kann vertikal markierter Text Platz sparen, insbesondere wenn Sie in einem engen Layout arbeiten oder wenn Sie Text in einer Spalte oder in einer begrenzten Platzierung markieren möchten.
Kreativität:
Vertikal markierter Text ermöglicht es Ihnen, kreativ zu werden und Ihren Dokumenten ein individuelles Flair zu verleihen, insbesondere in Designs, die sich von der Norm abheben sollen.
Nachteile:
Lesbarkeit:
Vertikal markierter Text kann manchmal schwerer lesbar sein als horizontaler Text, insbesondere bei längeren Textpassagen oder kleineren Schriftgrößen. Dies kann die Effektivität Ihrer Kommunikation beeinträchtigen.
Konsistenz:
Das Hinzufügen von vertikal markiertem Text kann die visuelle Konsistenz Ihres Dokuments beeinträchtigen, insbesondere wenn es nicht kohärent mit dem übrigen Text oder dem allgemeinen Design ist.
Kompatibilität:
Dokumente mit vertikal markiertem Text können möglicherweise nicht ordnungsgemäß auf allen Systemen oder Geräten angezeigt werden, insbesondere wenn sie in einem Format gespeichert sind, das nicht alle Funktionen unterstützt.
Formatierungsprobleme:
In einigen Fällen kann das Hinzufügen von vertikal markiertem Text zu Formatierungsproblemen führen, insbesondere wenn Sie das Dokument später bearbeiten oder in ein anderes Dateiformat exportieren.
Insgesamt kann das vertikale Markieren von Text in Microsoft Word ein nützliches stilistisches Element sein, das Ihrer Dokumentgestaltung Kreativität verleiht, aber es ist wichtig, die potenziellen Nachteile zu berücksichtigen, insbesondere in Bezug auf Lesbarkeit und Konsistenz. Verwenden Sie es daher mit Bedacht und überlegen Sie, ob es zum Gesamtstil und zur Lesbarkeit Ihres Dokuments passt.
4.) Das Markieren von vertikalem Text, funktioniert es auch in anderen Anwendungen?
Das Markieren von vertikalem Text ist nicht unbedingt eine Standardfunktion in allen Textverarbeitungs- oder Bearbeitungsanwendungen wie Microsoft Word. Die Möglichkeit, vertikalen Text zu markieren oder zu erstellen, hängt von den Funktionen und Möglichkeiten der jeweiligen Anwendung ab.
Einige fortgeschrittene Textbearbeitungsanwendungen und Designsoftware können möglicherweise vertikalen Text unterstützen, entweder als eingebaute Funktion oder durch kreative Arbeitarounds. Hier sind einige Beispiele:
Adobe InDesign:
Eine professionelle Layout- und Designsoftware wie Adobe InDesign bietet umfangreiche Optionen für die Textformatierung, einschließlich der Möglichkeit, Text vertikal auszurichten oder zu markieren.
Adobe Photoshop/Illustrator:
Grafikdesignsoftware wie Adobe Photoshop oder Illustrator ermöglichen es Ihnen, Text in beliebigen Winkeln zu erstellen und zu bearbeiten, einschließlich vertikalem Text.
Google Docs:
Google Docs bietet grundlegende Textformatierungsfunktionen, aber es kann sein, dass das vertikale Markieren von Text nicht direkt unterstützt wird. In einigen Fällen könnten Sie jedoch Textboxen verwenden, um vertikalen Text zu erstellen und zu markieren.
LibreOffice/OpenOffice:
Diese kostenlosen Office-Suiten bieten ähnliche Funktionen wie Microsoft Word, aber die Unterstützung für vertikalen Text kann variieren. In einigen Fällen könnten Sie versuchen, Textboxen oder spezielle Textformatierungen zu verwenden, um vertikalen Text zu erstellen.
Es ist wichtig, die spezifischen Funktionen und Möglichkeiten der jeweiligen Anwendung zu überprüfen, die Sie verwenden möchten, um vertikalen Text zu markieren. In einigen Fällen könnte es auch erforderlich sein, kreative Workarounds zu finden, wenn die Anwendung keine direkte Unterstützung für vertikalen Text bietet.
FAQ 92: Aktualisiert am: 19 März 2024 09:04
