Zum Steigern der Spieleleistung ist es einfach den Spielemodus unter Windows 11 anzupassen und Desktop Programme, Spiele oder APPs hinzuzufügen!Das neue Windows 11 erhält einen neuen und verbesserten Spielemodus, mit dem Sie die Leistung beim Spielen steigern können. Wenn Sie also gerne Spiele auf ihrem Laptop oder Desktop spielen, können Sie den Spiele-Modus unter Windows 11 jederzeit aktivieren / deaktivieren und verwenden. 1.) ... Aktivieren Sie den Gaming-Modus unter Windows 11!
|
| (Bild-1) Aktivieren des Spielemodus unter Windows 11! |
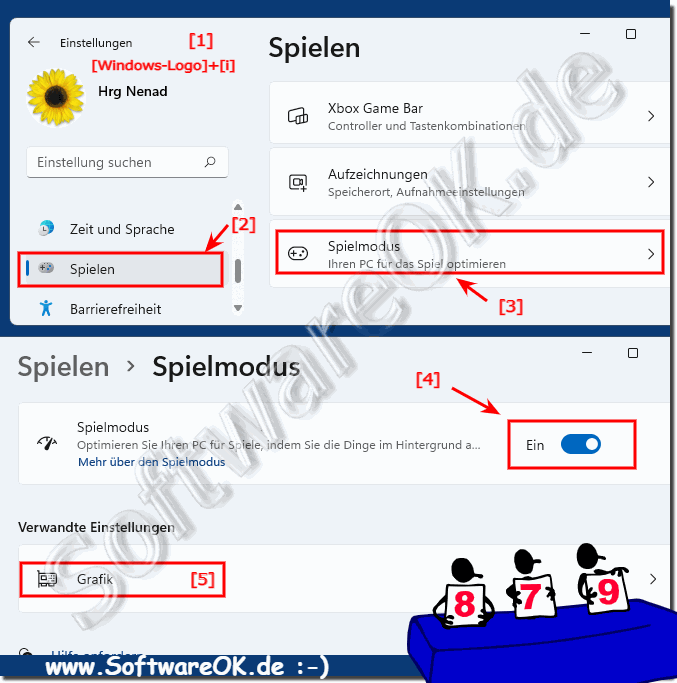 |
2.) Andere Möglichkeiten zur Steigerung der Windows 11 Spiele-Leistung!!
1. Fügen Sie Desktop Spiele hinzu, falls es nicht in der Liste ist2. Drücken Sie das Button durchsuchen
3. Fügen Sie über den Dateipfad (in diesem Fall das Freeware Spiel ► Corona-KO)
Tipp: ► Speicherort eines Programms / App in Windows-10/11 öffnen!
4. Danach erscheint das Spiel / Anwendung
5. Mit einem Klick auf das Spiel öffnen sich weitere Optionen
6. Über "Optionen" auf Höchstleistung stellen
(... siehe Bild-2 Punkt 1 bis 5)
Tipp: ► Corona-KO Virusjagd auf YouTube!
PS:
Wenn Ihr Windows 11 Computer über eine dedizierte Grafikkarte verfügt, können Sie Ihren PC so einstellen, dass er beim Spielen leistungshungriger Spiele immer die dedizierte GPU verwendet. Sie können dies im GPU-Auswahlmenü pro App, Desktop-Programm, Anwendung, ... erledigen!
Wenn Ihr Windows 11 Computer über eine dedizierte Grafikkarte verfügt, können Sie Ihren PC so einstellen, dass er beim Spielen leistungshungriger Spiele immer die dedizierte GPU verwendet. Sie können dies im GPU-Auswahlmenü pro App, Desktop-Programm, Anwendung, ... erledigen!
| (Bild-2) Spielemodus unter Windows 11 automatisch auf Höchstleistung! |
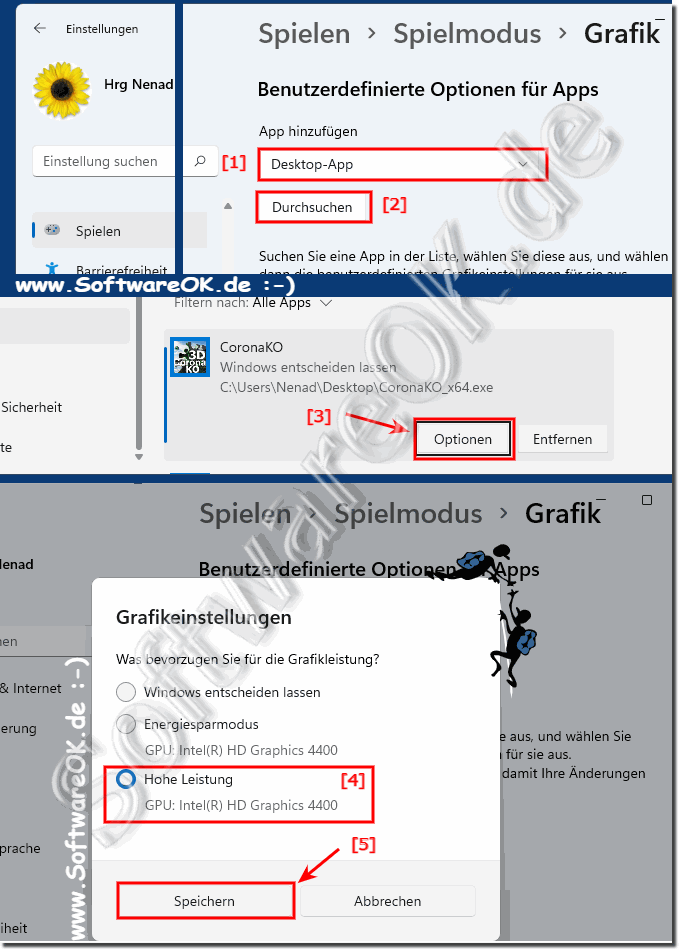 |
3.) Was Bringt der Spielemodus unter Windows 11 und 10?
Der sogenannte Gaming-Modus wurde in Windows 10 eingeführt. Dies reduziert die Leistung für die im Hintergrund laufende Prozesse, um die CPU und GPU für die Spiele freizugeben. Mit Windows 11 hat Microsoft den Spielemodus weiter verbessert, um noch besser die Hintergrundaktivitäten einzuschränken und dem Spiel mehr Computer Ressourcen zuzuweisen.
Der Spielmodus zur Steigerung der Leistung von Spielen, bei Problemen kann man ihn in den Spielmodus-Einstellungen einfach ausschalten. Oder Sie können den Spielmodus nur für bestimmte Spiele verwenden, bei denen er sicher ausgeführt werden kann. PS: Der Spielemodus wird nur aktiviert, wenn Windows 11 erkennt, dass Sie ein Spiel auf Ihrem PC spielen.
Vom Spielemodus sollte man unter Windows 11 oder 10 aber keine Wunder erwarten, es ist auch möglich eventuelle Ruckler im Spiel zu reduzieren, oder einen besseren Spielfluss zu bekommen, manchmal liegt das nicht nur an der Performance, sondern auch an der Spielfluss, der sehr symmetrisch ist und gleichmäßig verläuft, es können unangenehme Ruckler im System vielleicht reduziert oder vermieden werden.
4.) Weitere Infos zu Leistung und Co. auf Windows 11!
Bei den Spielen geht es nicht um die Bildrate, sogenannte FPS, sondern auch um das empfundene Spielvergnügen. Es gibt auch Spiele mit hoher Framerate aber mit endlosen Hängern oder Ausfällen, diese sind natürlich trotzdem unangenehm zu spielen, auch wenn sie sehr schnell in der Bildverarbeitung sind und viele Frames pro Sekunde liefern, das ist nicht immer der Punkt, denn schneller ist nicht nicht immer schöner.
Hier sind einige andere Windows-bezogene Tipps in Bezug auf die Leistung und andere Dinge, die Sie möglicherweise hilfreich finden oder bei denen Sie einfach etwas Neues erfahren.
►► Unter Windows 10 / 11 visuelle Effekte auf beste Leistung ändern
►► Kann ich unter Windows 11 den Energiesparplan anpassen?
►► Hilfe, Windows 11 hat keinen Leistungsindex, warum?
►► Kann ich unter Windows 11 den Energiesparplan anpassen?
►► Mehr Energie für das Notebook, Energieeffizienz steigern?
FAQ 94: Aktualisiert am: 26 August 2023 11:11
