Für immer wiederkehrende Suchanfragen unter Windows 10 und 11 ist ein Speichern der Suchanfrage im MS Datei Explorer sehr sinnvoll!Wichtig: ► Bei Windows 11 den alten Explorer verwenden Inhalt:
1.) ... Speichern der Suchergebnisse im Datei-Explorer unter Windows 11 und 10!
|
| (Bild-1) In Windows 10 / 11 die Suchergebnisse Speichern! |
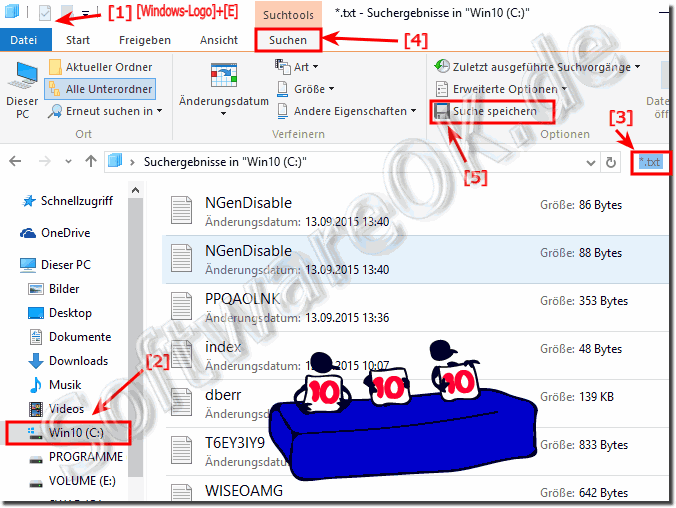 |
Hilfreiche Infos von (c) Microsoft:
Die Suchvorgänge unter Windows 10 und Windows 11 können recht schlicht ausgeführt werden, indem Sie einfach nur ein paar Buchstaben in das MS-Explorer Suchfeld eingeben. Ihnen stehen aber auch erweiterte Suchmethoden zur Verfügung. Sie müssen diese Verfahren nicht kennen, um nach Ihren Dateien zu suchen, aber sie können je nach dem, wo und wonach Sie suchen, nützlich sein.
Um zum Beispiel bei immer wiederkehrende Suchanfragen Zeit zu sparen!
2.) Wer Speichern der Suchergebnisse im Datei-Explorer unter Windows?
Hier ist eine allgemeine Anleitung, wie Sie Suchergebnisse im Datei-Explorer speichern können:
1. Führen Sie die gewünschte Suche im Datei-Explorer durch, indem Sie den Suchbegriff in das Suchfeld eingeben und Enter drücken.
2. Markieren Sie die Suchergebnisse im Datei-Explorer, indem Sie entweder einzelne Dateien oder den gesamten Inhalt des Suchergebnisfensters auswählen. Sie können dies tun, indem Sie Strg + A drücken, um alles auszuwählen, oder indem Sie die Maus verwenden, um Dateien auszuwählen.
3. Klicken Sie mit der rechten Maustaste auf die markierten Dateien und wählen Sie "Kopieren" aus dem Kontextmenü.
4. Öffnen Sie ein Textdokument oder ein anderes Dokument Ihrer Wahl (z. B. Microsoft Word, Notepad) und klicken Sie mit der rechten Maustaste in das Dokument.
5. Wählen Sie "Einfügen" aus dem Kontextmenü, um die markierten Suchergebnisse in das Dokument einzufügen.
6. Speichern Sie das Dokument, um die Suchergebnisse zu sichern. Sie können einen Dateinamen und einen Speicherort wählen, der für Sie sinnvoll ist.
Indem Sie die oben genannten Schritte befolgen, können Sie die Ergebnisse Ihrer Datei-Explorer-Suche speichern und bei Bedarf leicht darauf zugreifen. Es wäre jedoch wünschenswert, wenn zukünftige Versionen des Datei-Explorers von Windows möglicherweise eine integrierte Funktion zur direkten Speicherung von Suchergebnissen bieten würden.
3.) Fazit zum Speichern der Suchergebnisse unter Windows!
Zusammenfassend lässt sich sagen, dass das direkte Speichern von Suchergebnissen im Datei-Explorer von Windows leider nicht möglich ist, da der Datei-Explorer keine integrierte Funktion dafür bietet. Stattdessen können Sie jedoch die folgenden Schritte ausführen, um die Suchergebnisse manuell zu speichern:
1. Führen Sie die gewünschte Suche im Datei-Explorer durch.
2. Markieren Sie die gewünschten Suchergebnisse.
3. Kopieren Sie die markierten Dateien.
4. Fügen Sie die kopierten Dateien in ein Textdokument oder ein anderes Dokument Ihrer Wahl ein.
5. Speichern Sie das Dokument, um die Suchergebnisse zu sichern.
Obwohl dieser Prozess etwas manuell ist, ermöglicht er Ihnen dennoch, die Ergebnisse Ihrer Datei-Explorer-Suche für spätere Referenzen oder Analysen zu speichern. Es wäre jedoch wünschenswert, wenn zukünftige Versionen des Datei-Explorers von Windows möglicherweise eine integrierte Funktion zur direkten Speicherung von Suchergebnissen bieten würden, um diesen Prozess zu vereinfachen. Bis dahin können Sie jedoch diese manuelle Methode verwenden, um Ihre Suchergebnisse zu sichern.
FAQ 99: Aktualisiert am: 15 Mai 2024 23:02
